目次
- 1.TradingViewとは
- 2.TradingViewでできること
- 3.TradingViewの無料・有料プランの違い
- 4.TradingViewの登録方法
- 5.TradingViewをスマホやタブレットで使う方法
- 6.TradingViewでトレードできるFX会社
- 7.TradingViewの使い方、設定方法【基本編】
- 7-1.チャートの初期設定
- 7-2.フル機能のチャート表示方法
- 7-3.通貨ペアの探し方
- 7-4.チャート種類の変更方法
- 7-5.チャートに他のチャートを重ねる方法
- 7-6.アラートの作成方法
- 7-7.インジケーターの使い方
- 7-8.描画機能の使い方
- 7-9.インジケーター、描画ツールのお気に入り保存方法
- 7-10.描画ツールをロックする方法
- 7-11.描画ツール、インジケーターを非表示にする方法
- 7-12.チャート上にメモを残す方法
- 7-13.トレードの予測、アイデアを測定する方法
- 7-14.チャートデザイン変更方法
- 7-15.ダークモードへの変更方法
- 7-16.チャート上に経済指標を表示する方法
- 7-17.チャートレイアウトの保存方法
- 7-18.ウォッチリストの使い方
- 7-19.チャート画面の撮影、保存方法
- 7-20.トレード方法(リアル口座)
- 7-21.トレード方法(デモ口座)
- 7-22.テキストノートを使う方法
- 7-23.株式スクリーナー
- 8-1.リアルタイム市場の購入方法は?
- まとめ
1.TradingViewとは
1-1.無料で使える高機能なチャート分析・学習ツール
TradingView(トレーディングビュー)とは、無料で使える高機能なチャート分析・学習ツールです。FXをはじめ、株式、指数、仮想通貨、先物、CFD、国債など、世界中の市場のチャートを使えます。
ブラウザタイプなのでパソコンで使う場合はアプリをダウンロードする必要はなく、
ネットサーフィンができる程度の知識があれば誰にでも使いこなせるようになるはずです。
スマートフォンとタブレットでは、ブラウザだけでなく、アプリをダウンロードして
使えます。連携しているFX会社、証券会社の口座を登録すれば、MT4のようにTradingView上で直接取引が可能です。
1-2.世界中のトレーダーが注目
トレーダーが使うチャート分析ツールといえば、FX会社や証券会社が提供しているツールやロシアのメタクオーツ社のMetaTrader4(通称、MT4)が一般的でした。
しかし、近年TradingViewの注目度が高まっていて、6,814,794人のトレーダーが
利用していることをTradingViewのサイトで確認できます。(2020年3月31日時点)
ここで見ていただきたいものがあります。TradingViewとMT4の注目度を、国内と世界で比較したデータです。それぞれのキーワードの検索数を比較して数値化しています。
検索キーワード:TradingView MT4/地域:日本/期間:過去5年
国内で過去5年間の比較です。
国内の場合だとMT4の人気ぶりが伺えますが、調査対象を世界に広げてみると…
検索キーワード:TradingView MT4/地域:世界/期間:過去5年
2017年11月を境に、TradingViewの人気がMT4を上回っていることがわかります。
2.TradingViewでできること
TradingViewでできることを一つずつ見てみましょう。
基本的な機能は無料で使うことができます。課金するともっといろいろな機能が使えるようになりますが、まずは無料で体験してみることをオススメします。
2-1.パソコンでもスマホでも同じチャート環境で使える
TradingViewはブラウザで動いているサービスなので、ユーザーアカウントを1つ作るだけで、パソコンでもスマホでもタブレットでも同じ画面を見ることになります。
例えば、
1.パソコンのブラウザでログインし、チャート画面を開きローソク足の1時間足でボリンジャーバンドを表示させる。
↓
2.スマホアプリでログインすると、パソコンで設定した設定と同じチャート環境が
表示。そこからスマホアプリ上のチャート画面にMACDを追加、5分足に変更する。
↓
3.再度パソコンのブラウザでログインしてチャート画面を見ると、スマホアプリの
設定が同期され、「ローソク足の1時間足でボリンジャーバンド」だったが、ローソク足の5分足でボリンジャーバンドとMACDが表示される。
という使い方ができるのです。MT4にはこのようなデバイス間でチャート環境を同期できる機能はありません。TradingViewは自宅でも外出先でも同じチャート画面を読み出してトレードすることが可能となります。
2-2.高度なチャート分析ができる

為替や株式など、あらゆる金融市場のチャートを見ることができ、高度なテクニカル分析ができます。
FXのチャート画面で説明すると、
● 12種類のチャート(ローソク足や平均足など)
● 100以上のテクニカル指標(インジケーター)
● 50種類以上の描画ツール
がデフォルトで実装。
インジケーターは公開ライブラリを含めると8,000以上あります。
FX会社の取引ツールやMT4でできることのすべてをTradingViewでできると断言しても過言ではないでしょう。無料プランの唯一の弱点(!?)としたら、チャートの分割表示ができないことくらいです。
チャートの使い方については「7.TradingViewの使い方、設定方法【基本編】」で詳しく説明します。
チャート分析ができる(価格情報を見られる)金融商品の一例
指数:
S&P500/ダウ平均株価/DAX/FTSE100/日経225/ハンセン指数/VIX/ナスダック総合/米ドル/ユーロ
先物:
原油/天然ガス/金/銀/プラチナ/コーヒー豆/綿花/大豆/ユーロ/英ポンド/日本円/S&P500/ナスダック100/ダウ平均株価/米国10年国債/米国5年国債
通貨:
EURUSD/USDJPY/GBPUSD/AUDUSD/USDCAD/USDCHF/EURGBP/EURJPY/GBPJPY/CADJPY/GBPCAD/EURCAD
債券:
米国債10年/米国債5年/米国債1-3年物/ドイツ国債10年物/スペイン国債10年物/フランス国債10年物/中国10年国債/インド国債10年/日本国債10年物利回り
CFD:
金/銀/プラチナ/パラジウム/銅/ダウ平均株価/S&P500/コーン/大豆/砂糖
株式:
米国(NASDAQ/NYSE/OTC)/英国(LSE/LSIN)/ドイツ(FWB/SWB)/カナダ(TSX/TSXV)/日本
仮想通貨:
BTCUSD/ETHUSD/XRPUSD/BCHUSD/LTCUSD/BTCEUR/BTCJPY/XRPEUR/ETHJPY
2-3.トレードができる
TradingViewを取引ツールとして採用しているFX会社の取引口座があれば、TradingView上でトレードもできるようになります。
FXではオアンダジャパン、サクソバンク証券、FOREX.comがTradingViewを取引ツールとして採用しています。
2-4.世界中のトレーダーのトレードアイデアで勉強できる
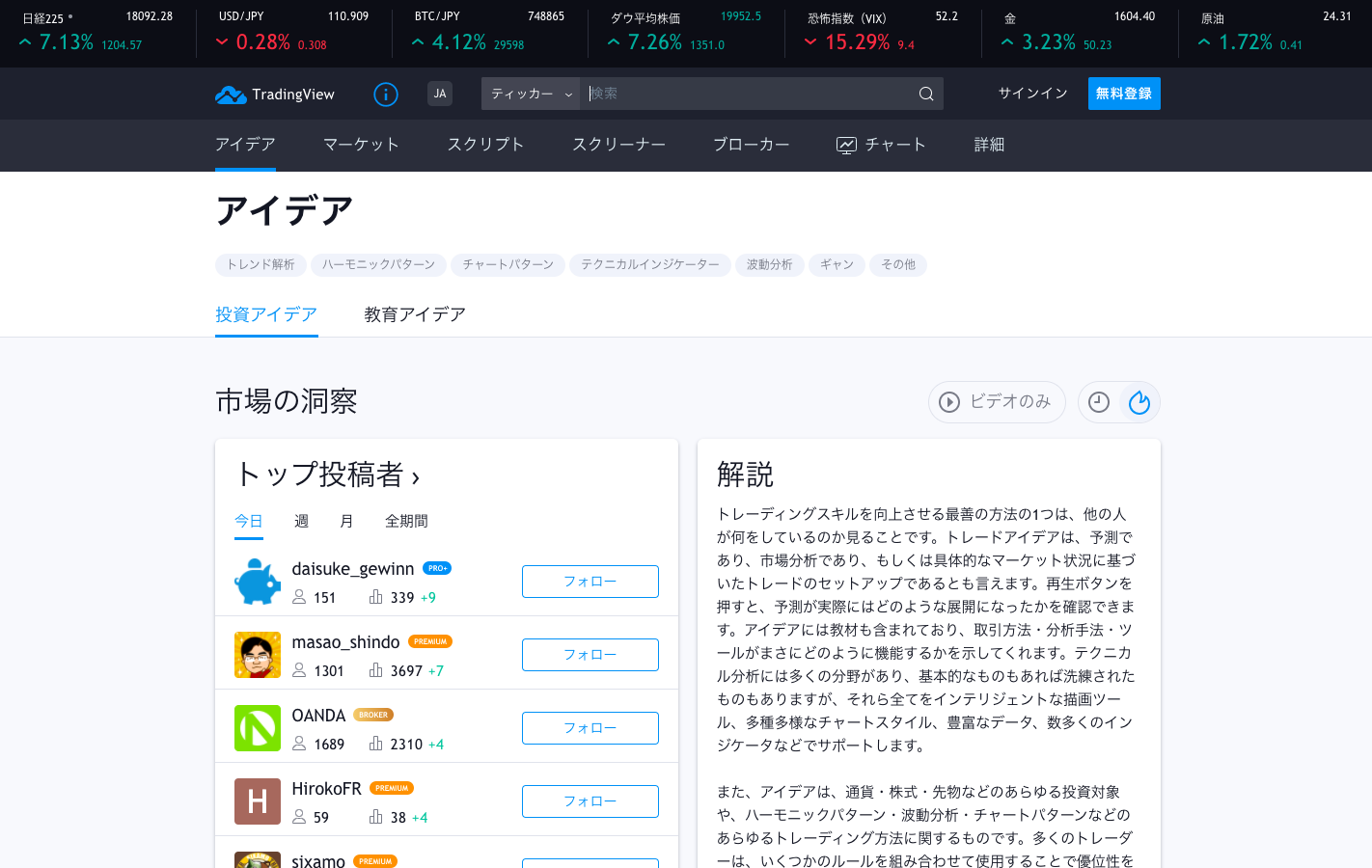
TradingViewが世界中で利用されている理由の一つに、トレードアイデアの投稿・共有機能があります。
アカウントを持っているユーザーなら、誰もが自身が編み出したトレードアイデアや相場分析レポートを投稿できます。
FXでも株式でもトレーダーとして上達する一番の近道は、利益を出している人を真似することです。さらに学んだことの理解度を高めるには、積極的にアウトプットするといいでしょう。このような学習サイクルにTradingViewのアイデア機能が役立ちます。
アイデアは「投資」と「教育」に分かれています。初心者の方は投資に関することが
学べる「教育アイデア」を、トレードアイデアを探している方は「投資アイデア」を見てみましょう。
投稿アイデアは、
● フォローしている作者
● アセットクラス(金融商品の種類)
● トレンド解析(支持線と抵抗線、フィボナッチ、トレンドライン、ローソク足分析等)
● チャートパターン(ダブルトップ/ボトム、ペナント、平行チャネル)
● テクニカルインジケーター(オシレーター、ボラティリティ)
といったようにカテゴリー分けされているため、
「移動平均線を使った手法を探したい」
「支持線と抵抗線についてもっと詳しくなりたい」
といった具体的に知りたいことに合致したアイデアがすぐに見つかります。

また、TradingViewで公開されているアイデアでは、投稿時より未来のチャート推移を表示させることができます。予想が的中しまくっている投稿者を探してみるのも面白いかもしれません。
ちなみに投稿する方法は非常に簡単です。チャート画面上からボタン一つで投稿作成
フォームが開くので、そのフォームに記入するだけです。
2-5.投資に役立つ情報を見られる
様々な金融商品に関する投資情報を見られるのも、TradingViewの特徴の一つです。
FXを例に説明すると、ユーザーが見られるのは
レート
● レート(主要通貨ペア、マイナー、エキゾチック、その他大陸ごとに分類)
● 通貨ペア概要(現在値、変動率、BID ASK、高値安値、評価)
● 通貨ペアパフォーマンス(変動率、週間〜年間パフォーマンス、ボラティリティ)
● 通貨ペアオシレーター(評価、ADX、ATR、MACDシグナルなど)
● 通貨インジケーター(移動平均線の評価、現在値、ボリンジャーバンドの評価など)
クロスレート
● クロス通貨の価格一覧
● クロス通貨の取引量ヒートマップ
経済指標カレンダー
● 世界中の指標の前回、予測、結果
などがあります。
さらにTradingViewならではの情報ツールとしておすすめしたいのがスクリーナー機能(FX、株式、仮想通貨のみ)。
上で紹介したレート情報をスクリーニング(選別)することで、欲しい情報を見つけやすくなります。例えば、「月足で、主要通貨ペアの中で、最もボラティリティが高い」といったように欲しい情報を絞り込むことができます。
2-6.チャットでトレーダーと交流できる
コミュニケーションツールの一つにチャット機能があります。
ネット掲示板のような感じで、様々なテーマのスレッドがあり、そこでアカウントを持っているトレーダーが思い思いに書き込んでいます。国内の利用者がもっと増えると、今よりも交流が深まりやすくなるでしょう。
2-7.カスタムインジケーターを作成、利用できる
TradingViewでは、元々内蔵されているインジケーターの他に、世界のどこかにいる有志が開発したカスタムインジケーターを使うことができます。
テクニカル指標を改良して売買シグナルがチャートに出るようにしたものや、トレード分析に役立つチャート環境を作れるものまで、たくさんのカスタムインジケーターが公開されています。
カスタムインジケーターのほとんどがソースコードを公開しているため、それらを元にオリジナルのインジケーターを自作することも可能です。ちなみにワードプレス(ブログ作成ツール)でHTMLをちょっとだけ入力したことのあるレベルの人でも、見よう見まねでインジケーターを自作できていました。興味のある人は挑戦してみましょう!
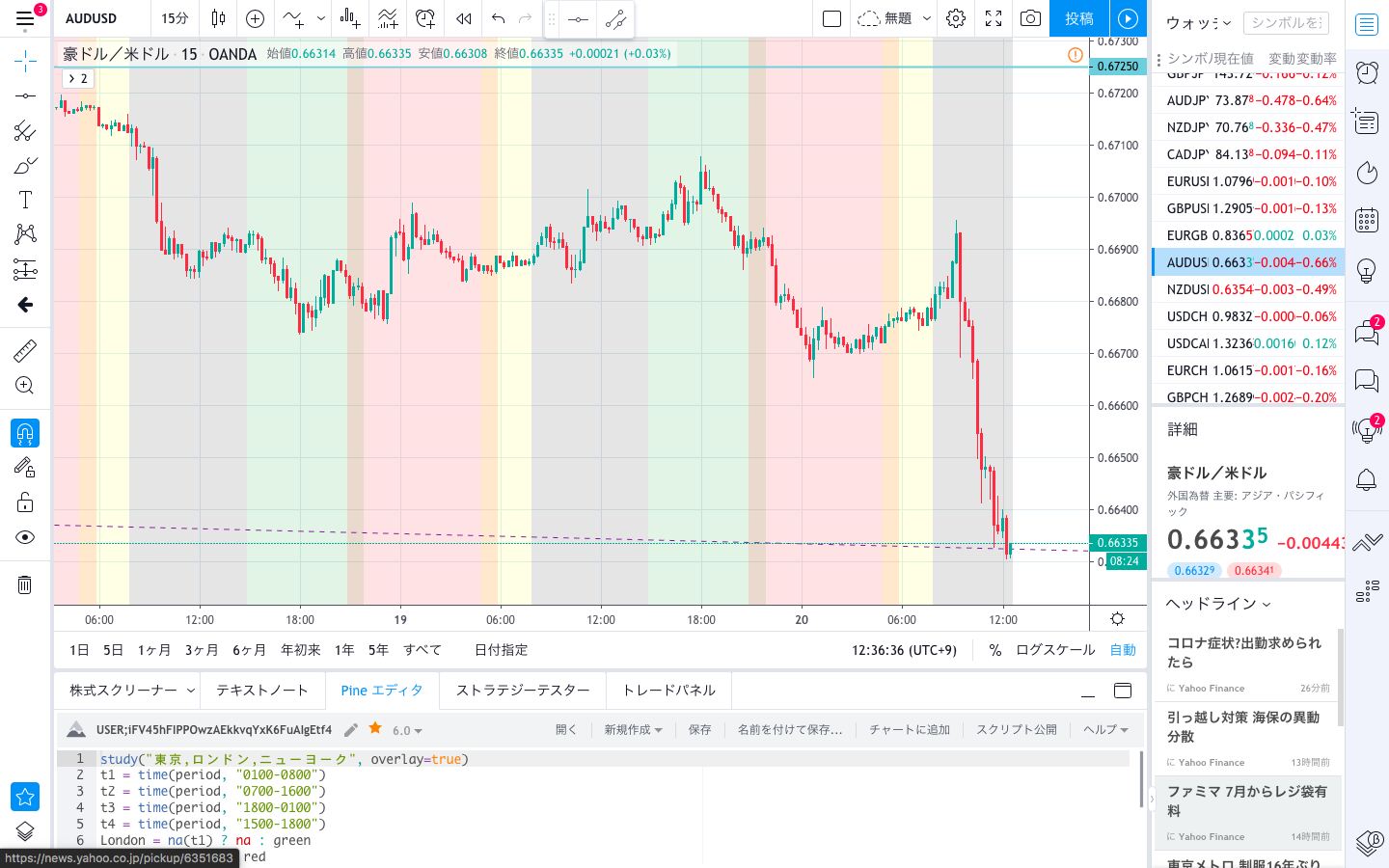
今回自作した市場時間ごとに色分け表示されるインジケーター。公開ライブラリにあるインジケーターをPineエディタ機能を使って改変。市場時間や色を変更しています。
2-8.TradingView、MT4、FX会社ツールの比較まとめ
TradingView、MT4、FX会社の取引ツールの基本情報をまとめました。チャート分析、情報収集ツールと限定して比較するのであればTradingViewは頭ひとつ飛び抜けていることが分かります。
| TradingView | MT4 | FX会社ツール | |
|---|---|---|---|
| 利用料金 | 無料〜有料 | 無料 | 無料 (口座登録者のみ使える) |
| 利用環境 | パソコン(ブラウザ)スマホ・タブレット(ブラウザ、アプリ) | パソコン (Windowsのみ) スマホ、タブレット |
パソコン (ブラウザ、デスクトップ) スマホ、タブレット |
| デバイスの同期機能 | あり | なし | なし |
| チャートの使いやすさ | 〇 | 〇 | 〇 |
| インジケーター | 〇 | 〇 | △~〇 |
| 描画機能 | 〇 | 〇 | △ |
| 自動売買 | △ | 〇 | 〇 |
| 通知機能 | あり | あり(起動中のみ) | あり |
| 投資情報 | 〇 | △ | 〇 |
| コミュニケーション ツール |
あり | なし | なし |
3.TradingViewの無料・有料プランの違い
TradingViewは無料プランでも十分使えますが、3つの有料プランに切り替えることによって使える機能がさらに増えます。
無料プランでもできることはたくさんありますし、取引ツールの使い勝手は利用者の好みもあると思います。有料プランに申し込むのは、チャート分析のメインツールとしてTradingViewを使う決心がついてからで問題ないでしょう。
4.TradingViewの登録方法
TradingViewを利用するにはまず無料アカウントを作成する必要があります。
いきなり有料プランを利用したい場合でもアカウントの作成手続きを行います。登録方法はとても簡単です。
4-1.無料アカウントの登録方法
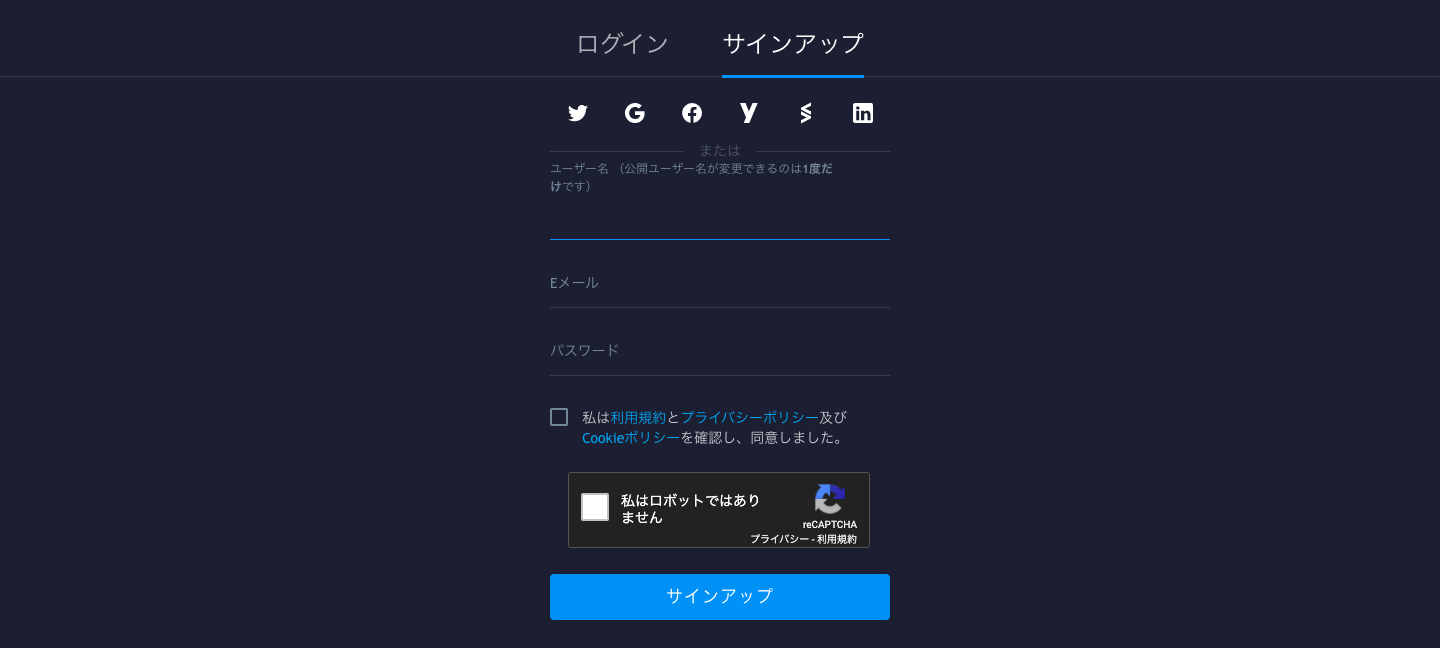
「サインアップ」の画面でユーザー名、メールアドレス、パスワードを入力するだけで手続き完了です。Twitter、Google、Facebookなどのアカウントで登録もできます。
PCの場合
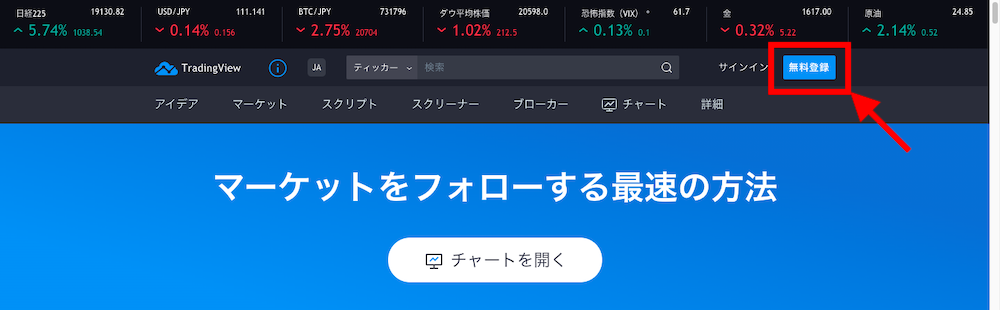 1.https://jp.tradingview.com/ にログイン
1.https://jp.tradingview.com/ にログイン
2.画面右上にある「無料登録」ボタンをクリック
3.サインアップ(新規登録です)の方に必要事項を入力
4.TradingViewから届くメッセージに従いアカウント認証を行う(メールアドレスで登録 した場合は、メールが届いてリンクをクリックします)
スマホ・タブレット(ブラウザ)の場合
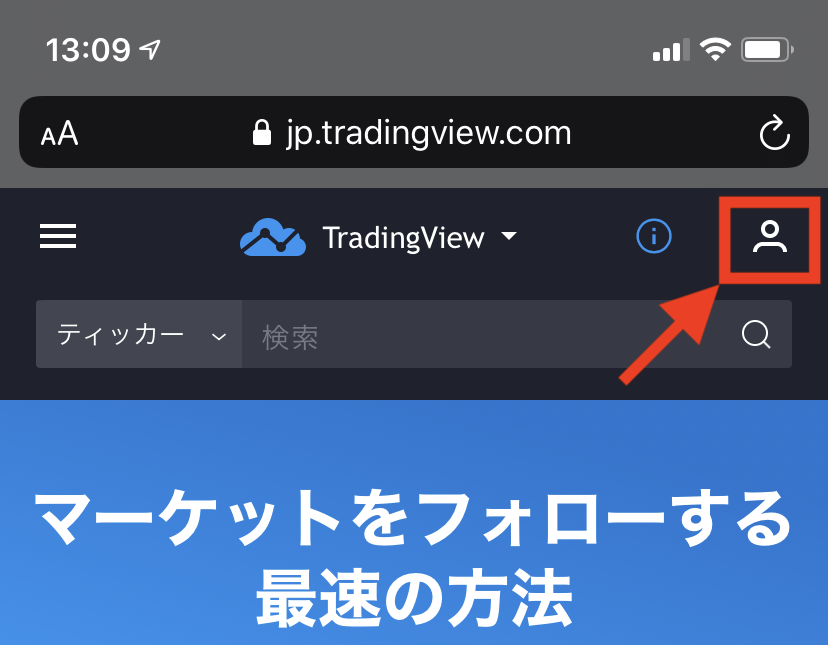 1.https://jp.tradingview.com/ にログイン
1.https://jp.tradingview.com/ にログイン
2.画面右上にある「人のシルエット」アイコンをタップ
3.サインアップ(新規登録です)の方に必要事項を入力
4.TradingViewから届くメッセージに従いアカウント認証を行う(メールアドレスで登録した場合は、メールが届いてリンクをクリックします)
スマホ・タブレット(アプリ)の場合
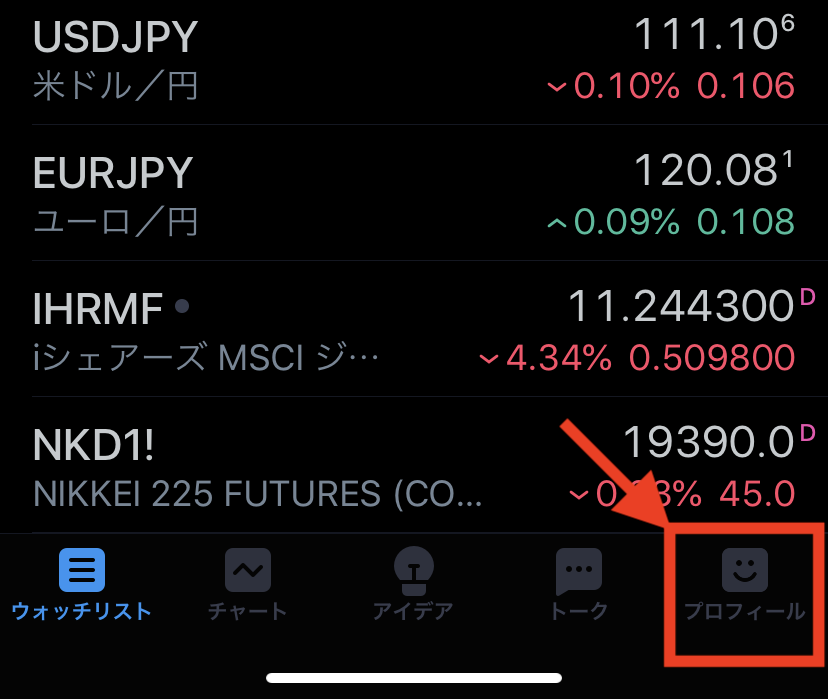 1.アプリを起動
1.アプリを起動
2.画面右下にある「プロフィール」アイコンをタップ
3.サインアップ(新規登録です)の方に必要事項を入力
4.TradingViewから届くメッセージに従いアカウント認証を行う(メールアドレスで登録した場合は、メールが届いてリンクをクリックします)
4-2.有料プランの登録方法
ブラウザから登録できます。スマホ・タブレットのアプリからはできません。大きな違いはないので、ここではPCブラウザでの登録方法を説明します。
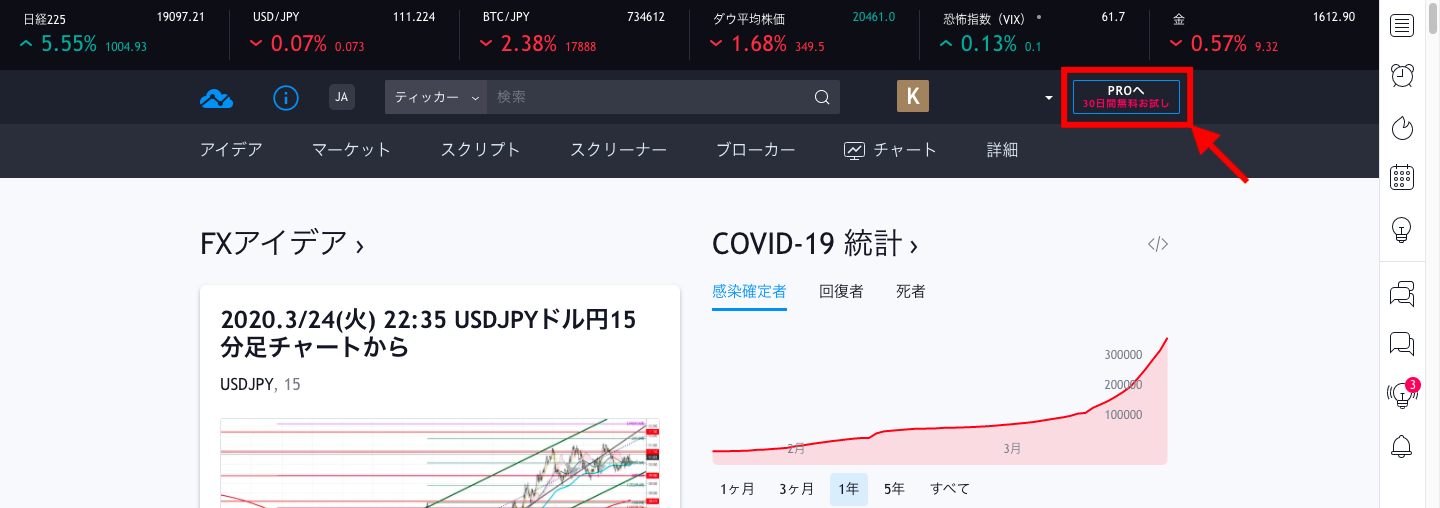
1.TradingViewにログインした状態のトップページ画面右上にある「PROへ」ボタンをクリック。スマホ・タブレットブラウザの場合、トップページ右上に表示されているアカウントのアイコンをタップすると表示されるメニュー画面の一番下に「PROへ」ボタンがあります。

2.希望するプランを選択し、必要事項を入力。
有料プランの登録は、「1ヶ月お試し」かお試し期間は利用せずに「いきなり支払う」の2通りあります。いずれも支払いは主要なクレジットカードかPayPalです。
「1ヶ月お試し」
● 無料で有料サービスの使い心地を確認できる
● 自動更新で支払いが発生する仕組みなので、アップグレードしたくない場合は期限内にキャンセルする必要がある
● 自動更新は月払いになるため、年一括払いの割引が適用されない
「いきなり支払う」
● 月払いか年一括払いを選べる
● 年一括払いは月払いより17%お得(2020年3月25日時点)
4-3.有料プランの解約方法
有料プランはいつでも解約できます。
やり方はとても簡単で、次回の自動更新までに、自動更新のキャンセルをするだけです。例えば4月1日に月払いを開始した場合、自動更新される翌月5月1日までにキャンセルすれば、4月いっぱいで有料プランが終了になります。終了したタイミングで有料プランから無料プランになるわけではなく、次回自動更新日まで有料プランは使うことができます。
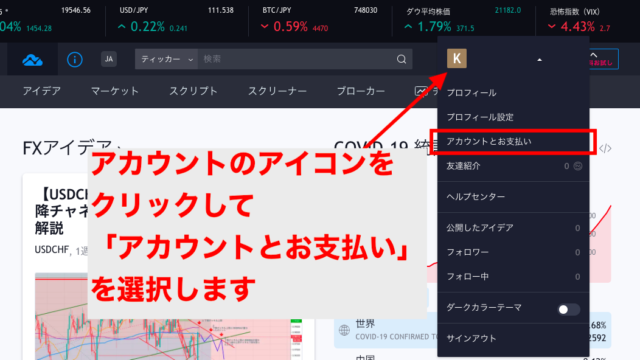
解約する手続きは、アカウントのプロフィール設定にある「アカウントとお支払い」で行います。
4-4.アカウント、プランの確認方法

TradingViewのホーム画面で確認する場合は、ホーム画面上を見ると一発でわかります。
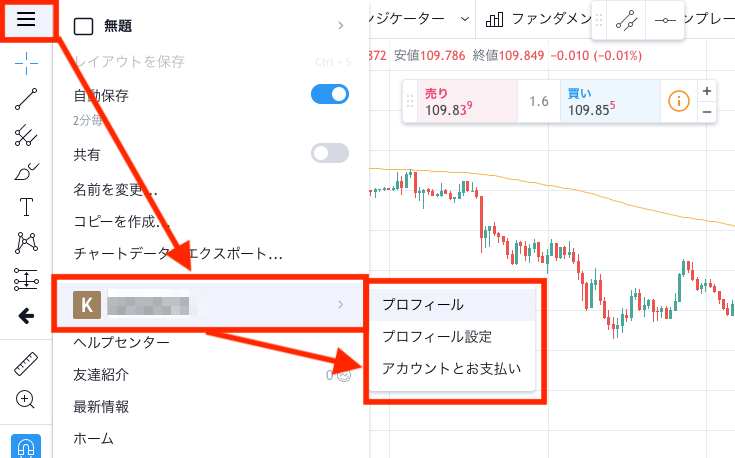
チャート画面から確認したい場合は画面左上の「≡」アイコンを選択し、表示されているアカウント名にカーソルを合わせて「プロフィール」を選択すると、アカウント情報を確認できるページに移動します。
5.TradingViewをスマホやタブレットで使う方法
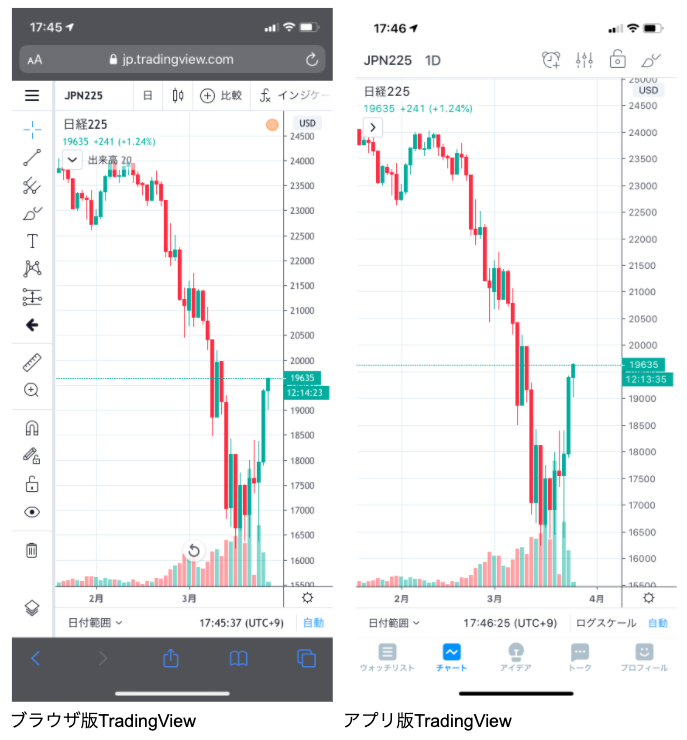
アプリをダウンロードして使う方法と、ブラウザで使う方法の二通りあります。どちらも使ったことがありますが、自動ログインを設定しておけばワンタップで起動できますし、最初の画面がウォッチリストになるので、個人的にはアプリをおすすめしたいです。
5-1.TradingViewアプリ
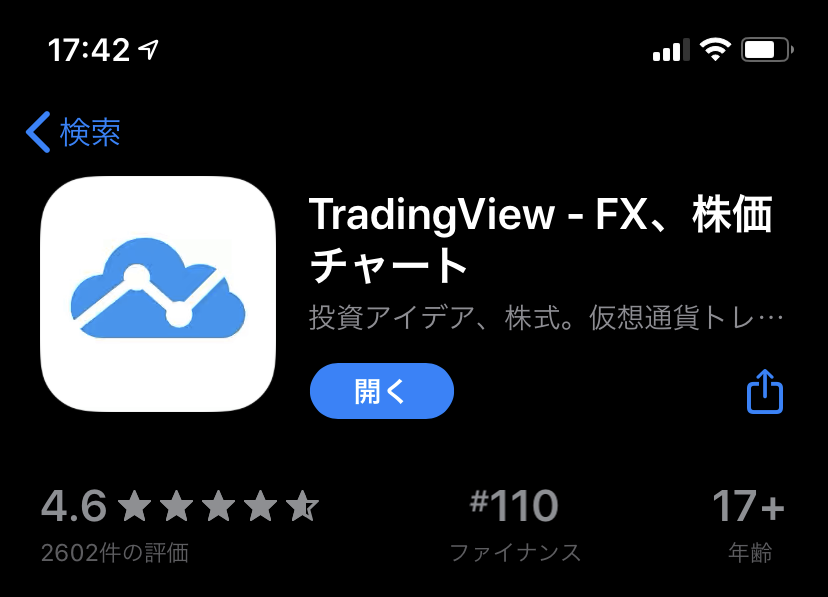
iPhone、iPadの場合はApp Storeで、Androidのスマホ、タブレットの場合はGooglePlayでアプリをダウンロードしましょう。「トレーディングビュー 」とカタカナで検索すると候補に出てきます。
App Store
https://apps.apple.com/us/app/tradingview-trading-community-charts-and-quotes/id1205990992
5-2.ブラウザ
スマホ、タブレットのウェブブラウザ(ChromeやSafariなど)で検索してトレーディングビューのサイトへ。毎回検索するのは手間なので、ブックマークしておきましょう。
ブラウザのURL入力部分や開いてあるタブまで表示されてしまうためアプリ版と比べて画面が手狭に。スマホの場合だと、チャートで描画するのに四苦八苦するかもしれません。
5-3.アプリとブラウザ機能比較
アプリとブラウザのどちらもTradingViewの基本的な操作の比較表です。ブラウザはPCと同程度の機能を使えますが、アプリはチャート分析と学習ツール、コミュニケーションに特化しています。
| アプリ | ブラウザ | |
|---|---|---|
| チャート | 〇 | 〇 |
| アイデア | 〇 | 〇 |
| トーク(チャット) | 〇 | 〇 |
| ウォッチリスト | 〇 | 〇 |
| マーケット | × | 〇 |
| スクリーナー | × | 〇 |
| プロフィール | 〇(一部の編集のみ) | 〇 |
6.TradingViewでトレードできるFX会社
2020年3月25日時点、FXではオアンダジャパン、サクソバンク証券、FOREX.comがTradingViewを取引ツールとして採用しています。
6-1.オアンダジャパン
OANDA Japan FXの本番口座をTradingViewと連携させると、TradingViewのチャート上でトレードができるようになります。
連携はチャート画面から行います。
チャートの下にある「トレードパネル」を開くと連携できるブローカーの一覧が出てくるので、そこからオアンダジャパンを選び、必要事項を入力していきます。
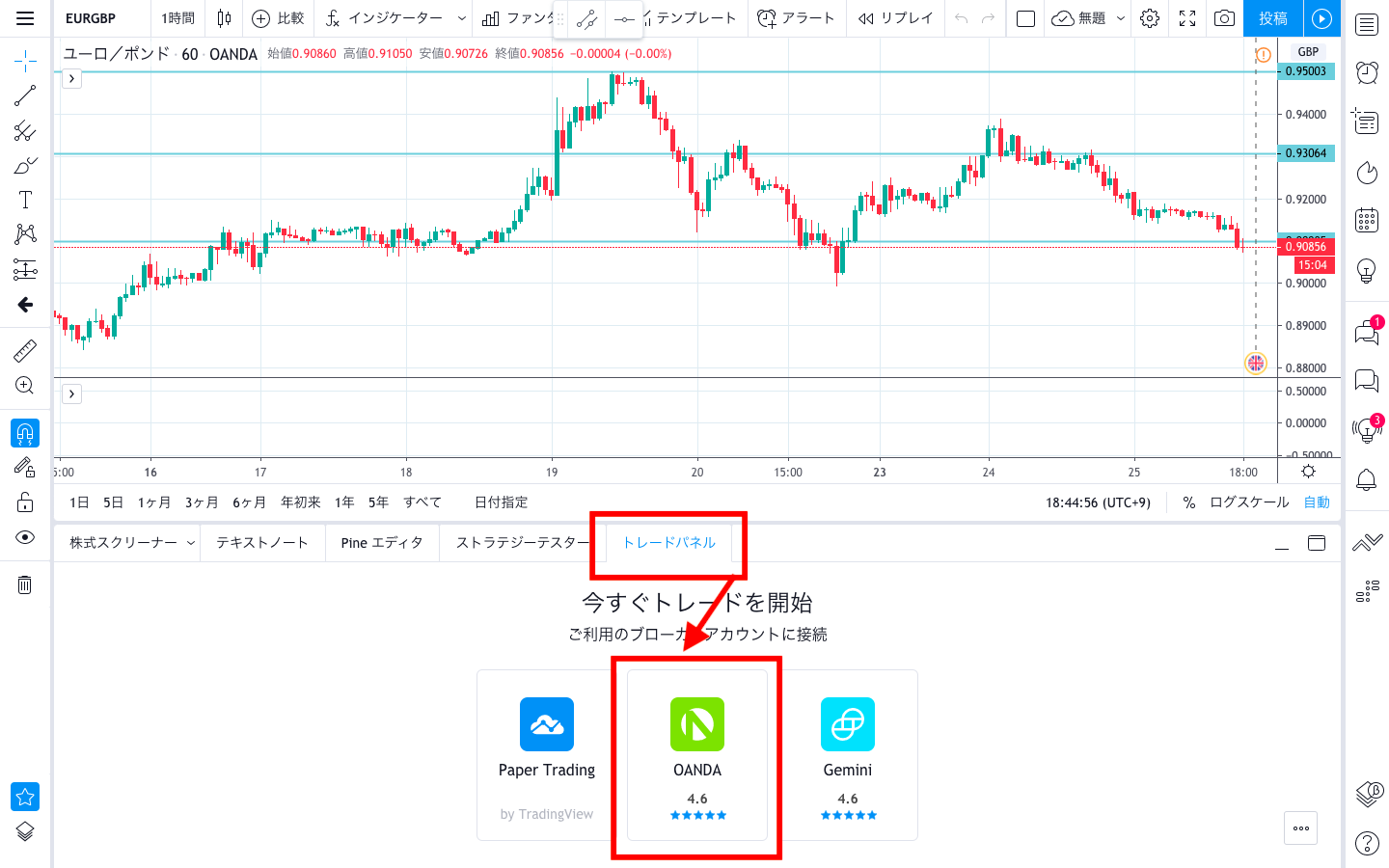
詳細はこちら(オアンダジャパン公式サイト)
https://www.oanda.jp/lab-education/tradingview/tradingview_and_oanda/
なおオアンダジャパンのウェブ取引ツールはTradingViewのチャートを採用しています。同時に表示できるチャート数など、一部の機能において有料プランと同じサービスを利用できます。
6-2.サクソバンク証券
サクソバンク証券のベーシック口座かアドバンス口座とTradingViewを連携させて、TradingView上でトレードができます。
連携はチャート画面から行います。チャートの下にある「トレードパネル」を開くと連携できるブローカーの一覧が出てくるのですが、そこにない場合はトレードパネル右下にある「・・・」アイコンをクリックすると、すべてのブローカーが表示されます。
そこからサクソバンク証券を選び、必要事項を入力していきます。
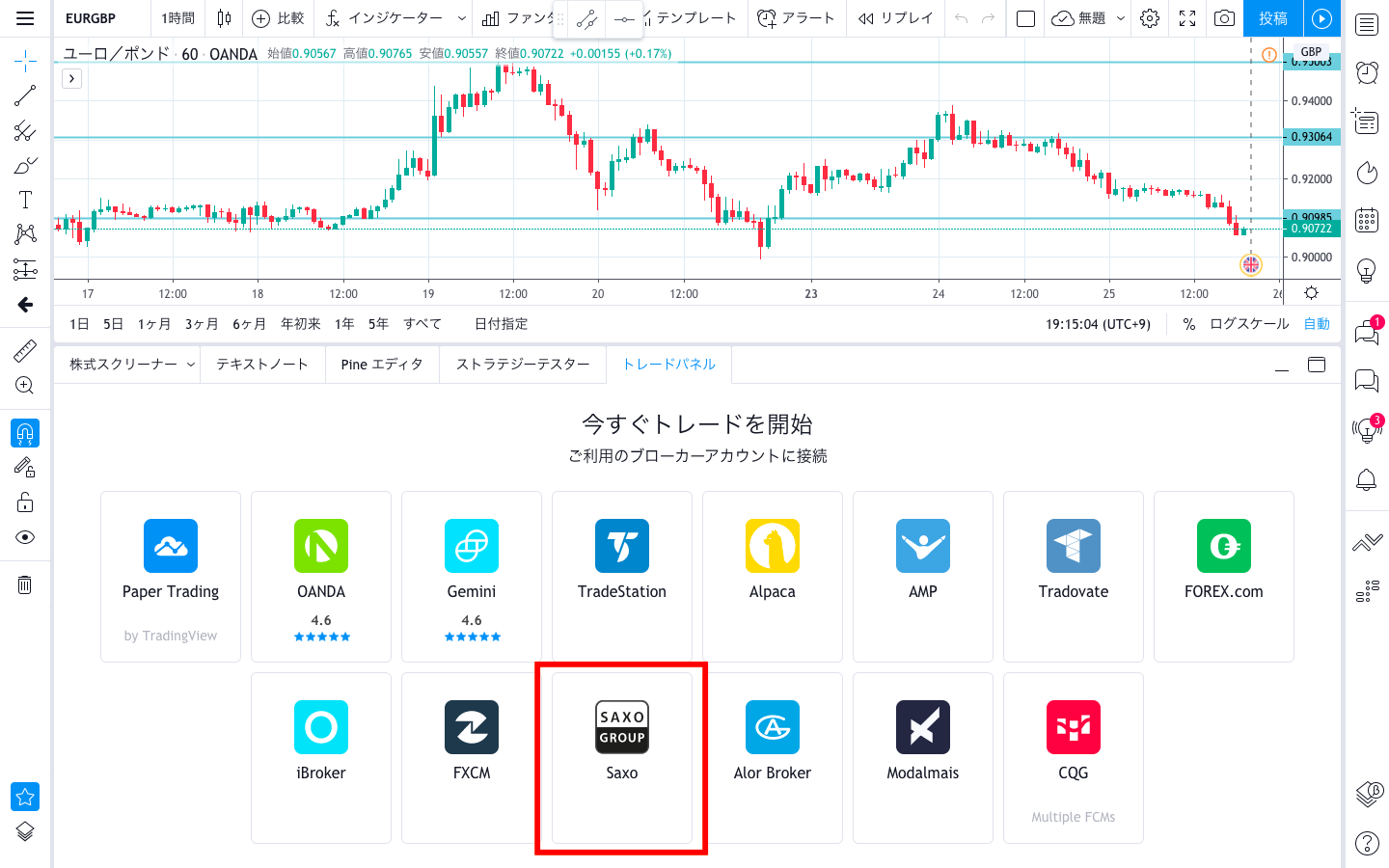 詳細はこちら(サクソバンク証券公式サイト)
詳細はこちら(サクソバンク証券公式サイト)
https://www.home.saxo/ja-jp/campaigns/tradingview
6-3.FOREX.com
FOREX.comのFX口座で使える取引ツール(FOREX.comウェブトレーディング)が、TradingViewのチャートシステムを採用。TradingViewのチャートだけを使いたいのであれば連携不要です。
TradingViewとの連携方法は上記2社と同じで、TradingViewのチャート画面下のトレードパネルでFOREX.comを選択します。
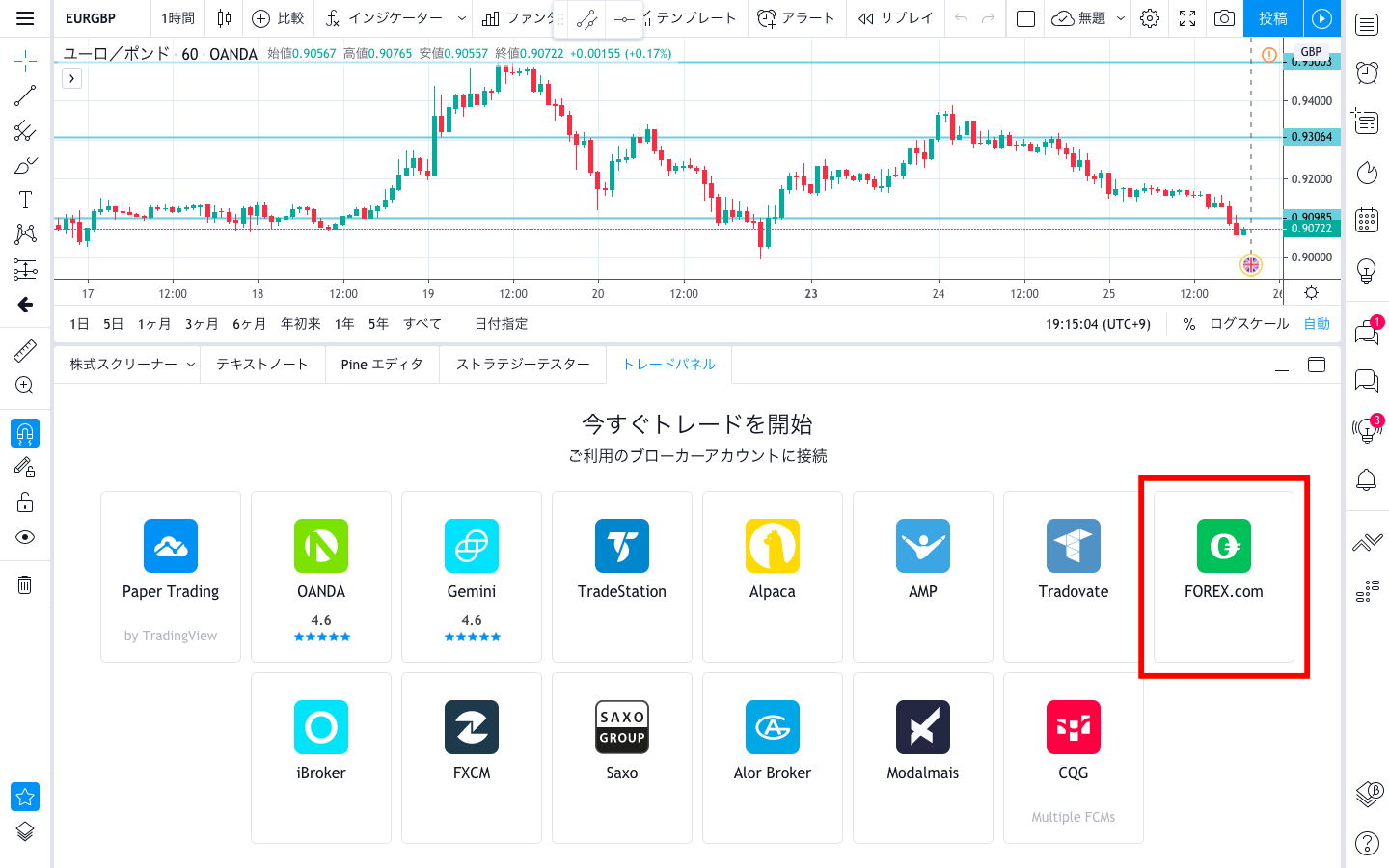
詳細はこちら(FOREX.com公式サイト)
https://www.forex.com/jp/trading-platforms/forex/
7.TradingViewの使い方、設定方法【基本編】
無料(有料)アカウントを作成したら、次はチャートの基本的な使い方をマスターしましょう!
TradingViewには分析に役立つ様々な機能がありますが、ここでは初めて利用する人向けに、無料プランでよく使うであろう機能の操作、設定方法を解説します。
スマホのブラウザだと画面が小さいので、TradingViewの魅力を体感してもらうためにも、最初はパソコンで操作してもらいたいです。
7-1.チャートの初期設定

上の画像はチャート画面です。チャートのまわりを囲むように天地左右に並んだ各種アイコンを選んで、チャートのカスタマイズや分析を行います。
いきなりすべてを覚えようとするのは無理があるので、まずは基本的な操作から一つずつ習得していきましょう。
7-2.フル機能のチャート表示方法

TradingViewトップページの上にある「チャート」を選択するとフル機能のチャート画面に切り替わります。
7-3.通貨ペアの探し方
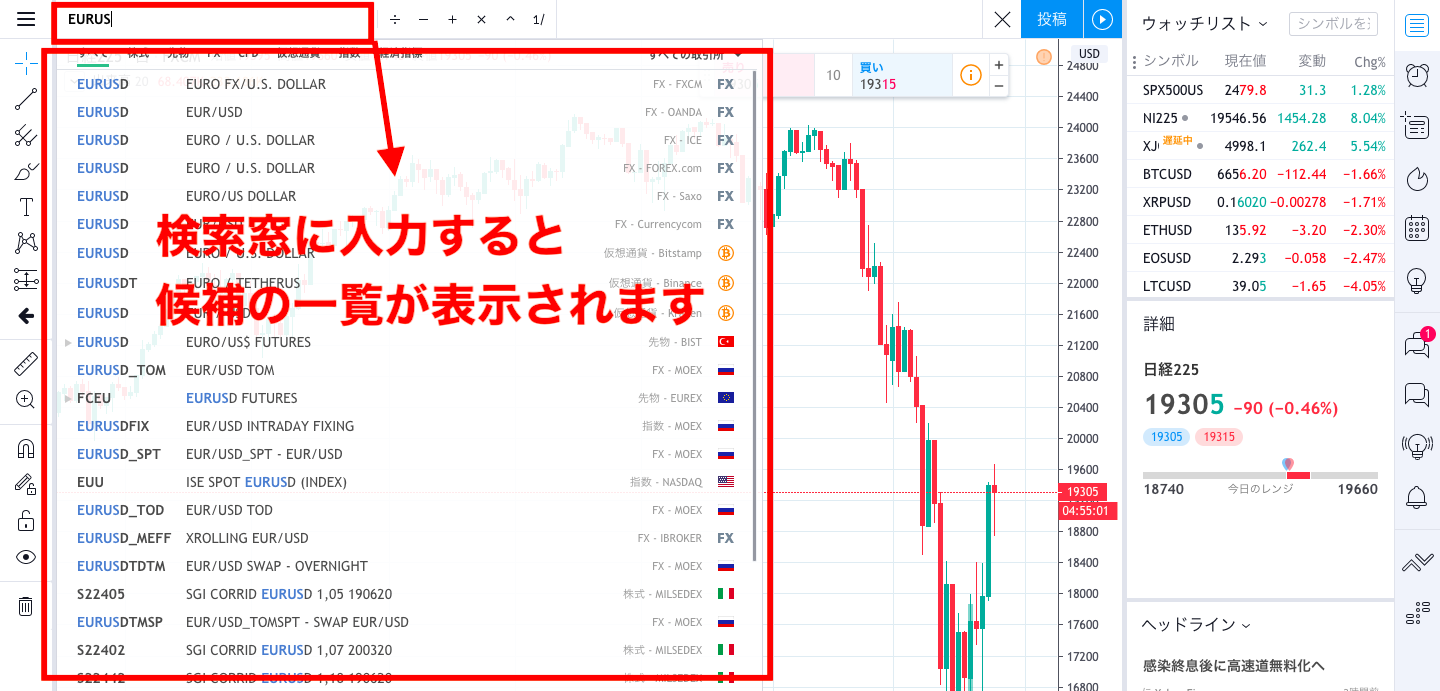
フル機能のチャートで検索窓(画面左上)をクリック。ドル円ならUSDJPYと、表示させたい通貨ペアをアルファベットで入力します。入力すると候補の一覧が表示されるので、その中から選びます。
なお、一覧の中にはいくつも同じ通貨ペアが表示されますが、ブローカー(FX会社)の違いになります。どれを選んだらいいのか迷った場合は、オアンダジャパン、サクソバンク証券、FOREX.comから選ぶのが無難でしょう。
7-4.チャート種類の変更方法
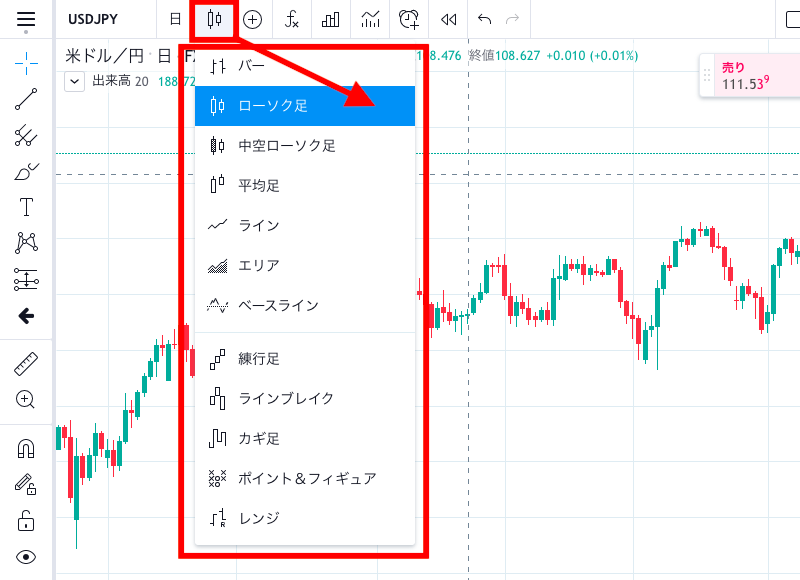
画面上部にあるチャートのアイコンをクリックすると、変更できるチャートの一覧が表示されますので、その中から表示させたいものを選択します。
7-5.チャートに他のチャートを重ねる方法
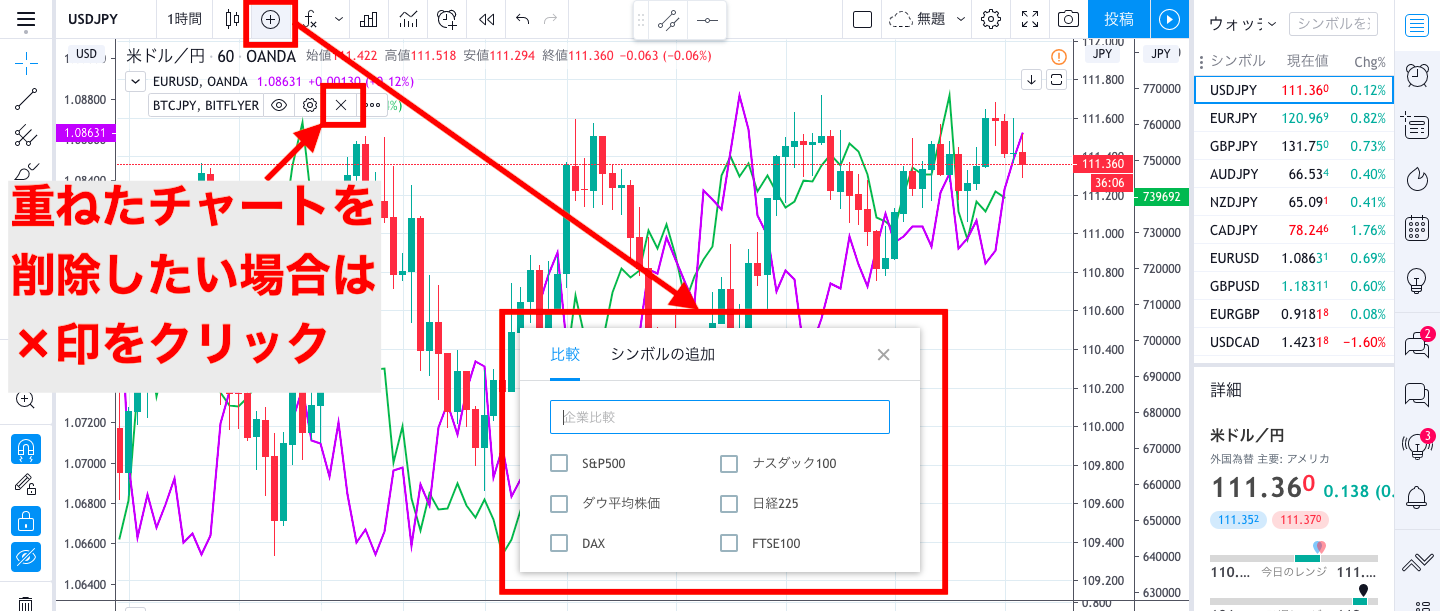
画面上部にある「比較、またはシンボルの追加」アイコンをクリックすると選択画面が出てきます。画面に表示されているもの以外は、通貨ペアを探した時と同じように選択画面の検索窓にキーワードを入力します。FXの通貨ペア同士だけではなく他の金融商品のチャートも重ねて表示することができます。
7-6.アラートの作成方法
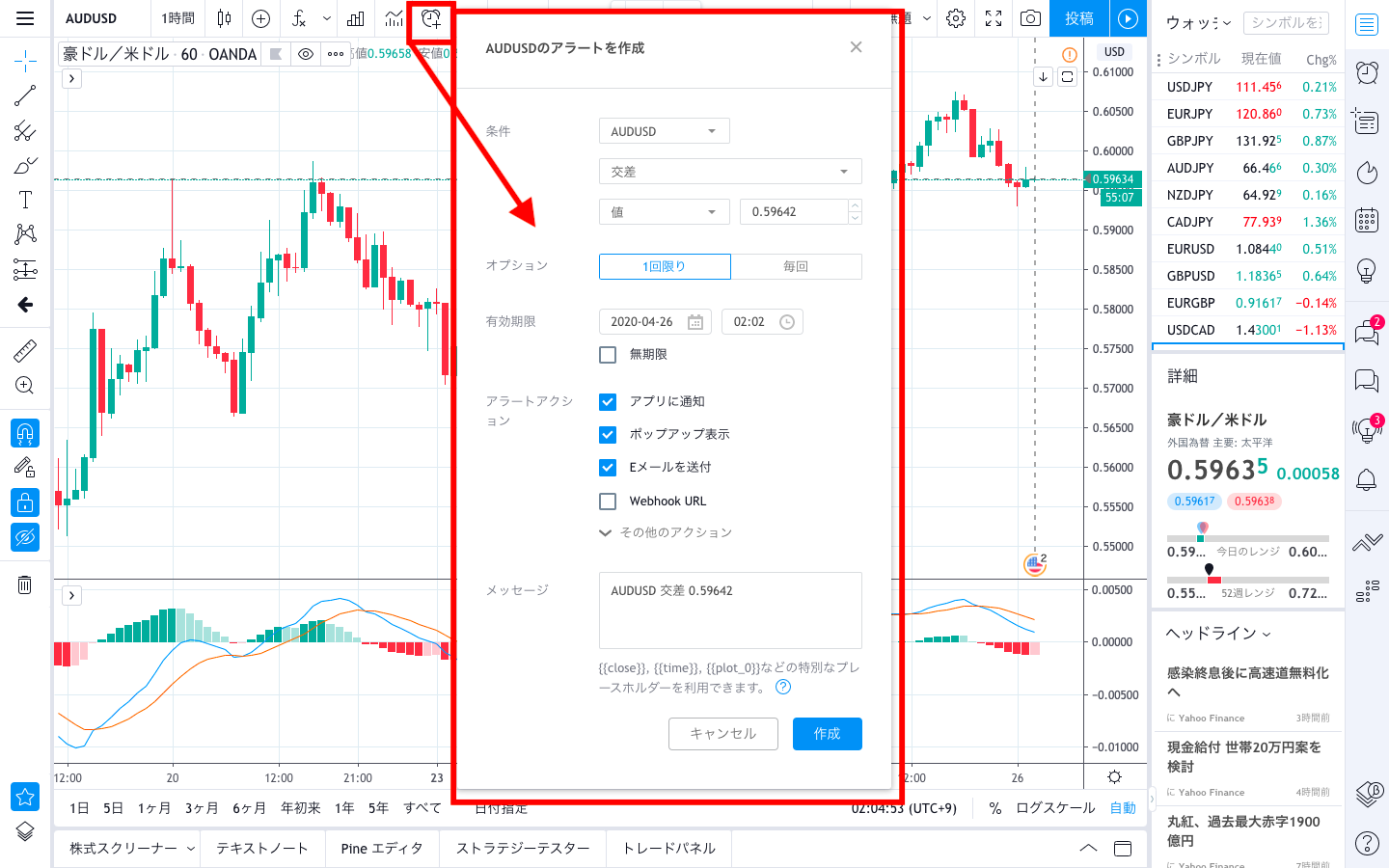
画面上部にある時計のアイコンをクリックすると、アラートの設定画面が表示されます。
「通貨ペア」「交差、より大きい・小さい、チャネルの内側・外側、上・下に%移動」「値(価格)、インジケーター」「アラート回数」「アラート通知先」など、条件を細かく決められます。
アラートを設定しておけば、チャートをちらちら見ずに済みますし、スマホでアラートを受信できれば外出中でもトレードの機会を逃さないでしょう。
7-7.インジケーターの使い方

画面上部にある「インジケーター&ストラテジー」アイコンをクリックすると選択画面が出てきます。使いたいインジケーターはこの中から探すことになります。選択画面の左に表示されている項目は次の通りです。
お気に入り
インジケーター名の左にある☆マークにチェックを入れると、この項目に追加されていきます。探す手間が省けるので、頻繁に使うインジケーターはお気に入り登録しておきましょう(なければこの項目は出ません)。
招待専用スクリプト
会員限定ツールなど、招待されたインジケーターが表示されます(なければこの項目は出ません)。
内蔵
最初から搭載されているインジケーターです。
公開ライブラリ
世界のどこかにいる有志が開発したカスタムインジケーターを使うことができます。
テクニカル指標を改良して売買シグナルがチャートに出るようにしたものや、トレード分析に役立つチャート環境を作れるものまで、たくさんのカスタムインジケーターが公開されています。
マイスクリプト
自作したインジケーターが保存されている場所です。
出来高プロファイル
特定の期間において最も取引が行われた価格を表示するツール。有料プランにすると使えます。
インジケーターのパラメーターや色も自由に変更可能です。
チャートの左上に表示されているインジケーター名にカーソルを合わせると出てくる「設定」アイコンを押すと出てくるパラメーターとスタイル(カラー)の設定画面上でカスタマイズしましょう。
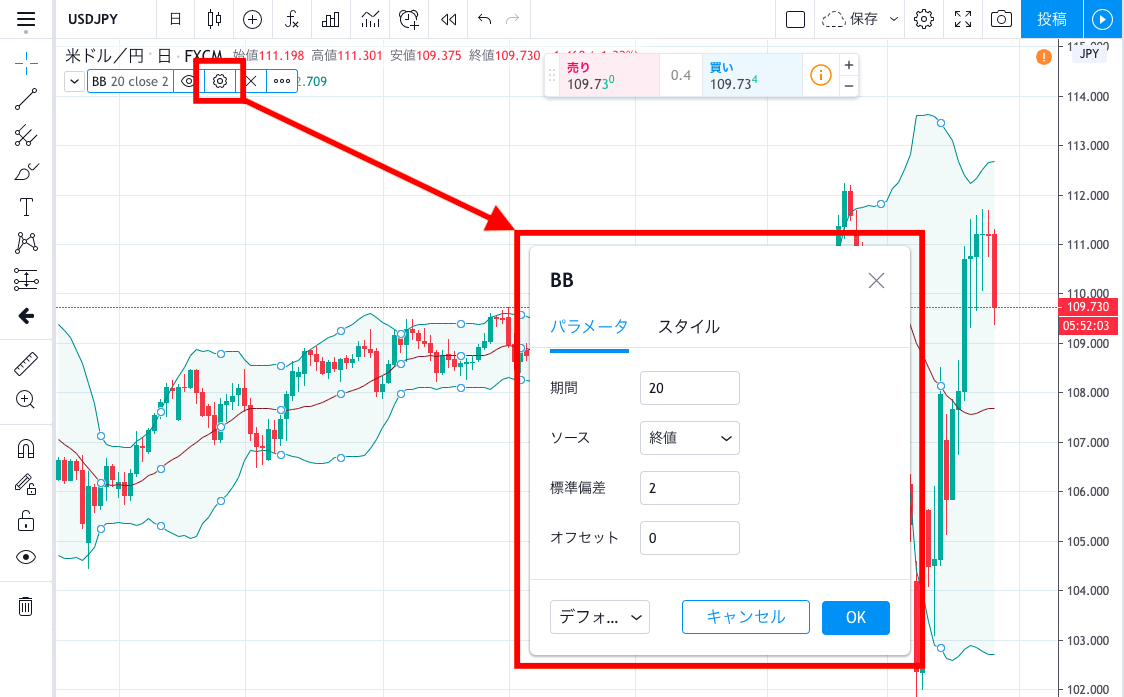
7-8.描画機能の使い方
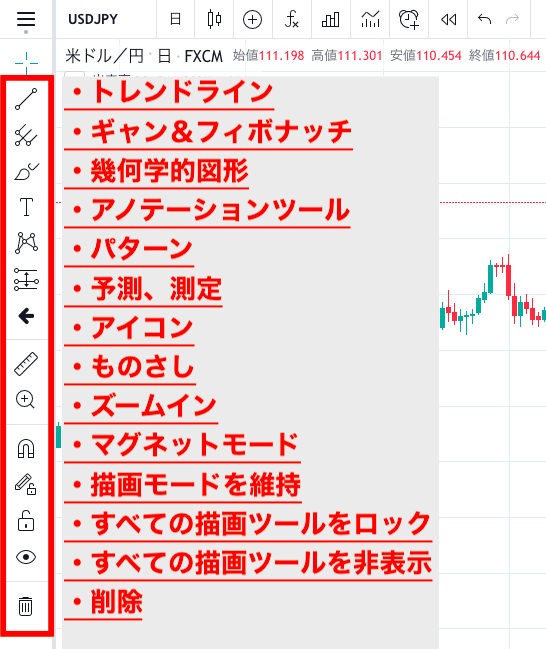
画面左に並んでいるアイコンが描画機能になります。アイコンの右側あたりをクリックすると使用できる描画の一覧が表示されます。
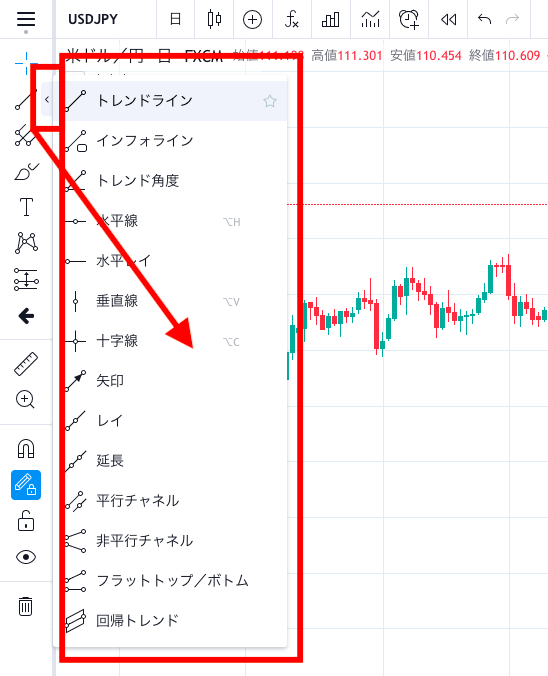
描画機能のいずれも適当に触っていればすぐに使いこなせるような操作感です。この抜群の使いやすさは、TradingViewの魅力の一つと言えるでしょう。
トレンドライン
トレンドライン、水平線、垂直線、平行チャネルなど、直線を引くツールです。
ギャン&フィボナッチ
ピッチフォーク、ギャンボックス、フィボナッチリトレースメントなど。フィボナッチ系は全部で10種類も!(MT4は5種類)
幾何学的図形
ブラシの他、長方形や三角形など図形を引くツールです。
アノテーションツール
テキストやノートなど、チャート上にコメントを残したい時に使うツールが揃っています。
パターン
ヘッドアンドショルダーやエリオット波動など、チャートパターンを描画できるツールがあります。
予測、測定
チャート上でエントリーとリミット、ストップ位置を合わせると確定損益やリスクリワードが表示される「ポジションツール」、エントリーとリミットの位置をチャート上に書き込んでトレード結果を予測するツールなど、トレード記録をつけたりトレードの情報交換する時などに使えそうなツールが揃っています。
アイコン
200種類以上のアイコンをチャートに表示できます。
ものさし
長方形の描画機能と似ていますが、こちらは描画することで縦幅で騰落率や横幅で経過日時が表示されます。
ズームイン
チャートの選択した部分をピンポイントで拡大表示します。チャートを元に戻したい時はズームインアイコンの下に表示されるズームアウトアイコンを選択します。
マグネットモード
オンにすると、描画アンカーが近くのバーの始値・終値・高値・安値にくっつきます。
描画モードを維持
描画を続けて作業したい時はオンにします。
すべての描画ツールをロック
チャートに記した描画をずらしたり削除できないようにします。
すべての描画ツールを非表示
チャートに記した描画の表示、非表示を切り替えられます。
削除
チャートに記した描画やインジケーターを一括削除します。
7-9.インジケーター、描画ツールのお気に入り保存方法
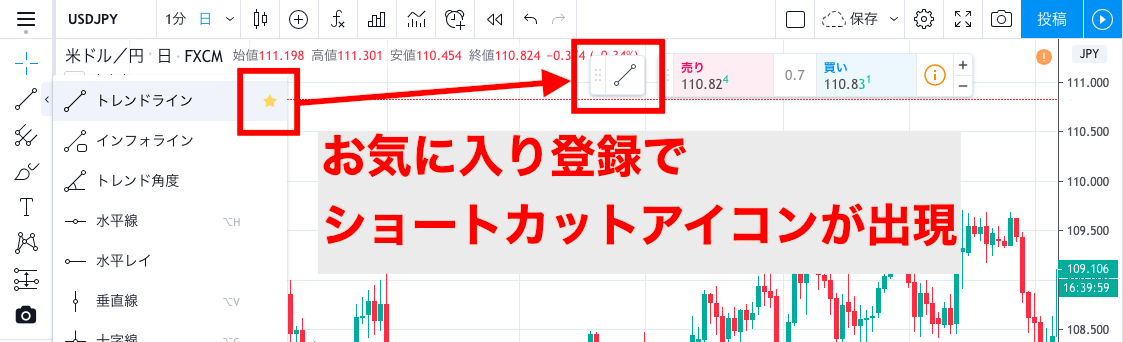
「お気に入り」機能を活用すれば、チャート上の操作手順を短縮できます。
チャート上で選択できる項目の右側(左側)に配置されている☆マークをチェックするとお気に入り登録され、チャート上にショートカットのツールが出現します。
7-10.描画ツールをロックする方法
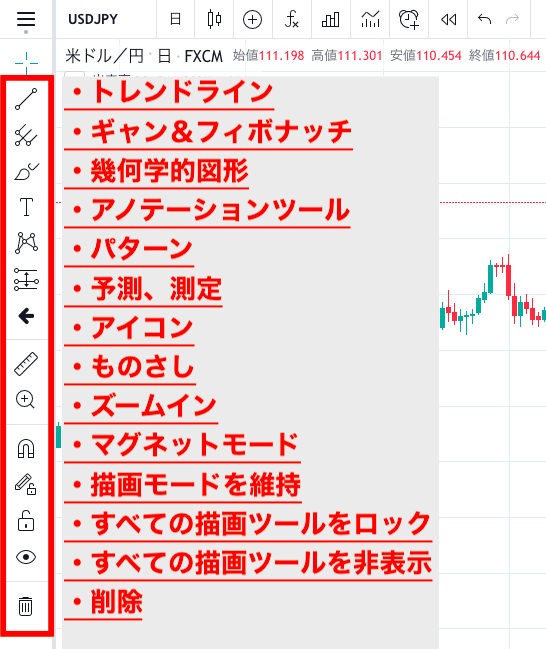
チャート画面左に並ぶアイコンの中から鍵のアイコンを選択すると、チャートに記した描画をずらしたり削除できないようになります。
7-11.描画ツール、インジケーターを非表示にする方法
チャート画面左に並ぶアイコンの中から目のアイコンを選択すると、チャートに記した描画を見えなくさせることができます。
インジケーターの方は二通りの非表示があります。チャートに表示させているインジケーターそのものを非表示にしたい場合は、チャート左上に表示されているインジケーター名にカーソルを合わせると出てくる目のアイコンを押します。再度押すと元に戻ります。
もう一つ、インジケーター名と一緒に表示されるパラメーターを非表示にしたい場合は、インジケーター名の左にある「∨」アイコンを押すとパラメーターの情報すべてが消えます。再度押すと元に戻ります。
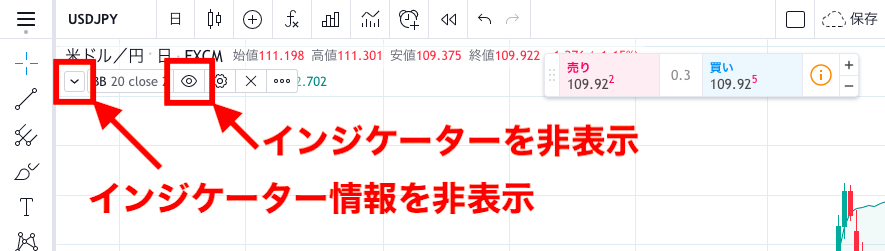
7-12.チャート上にメモを残す方法
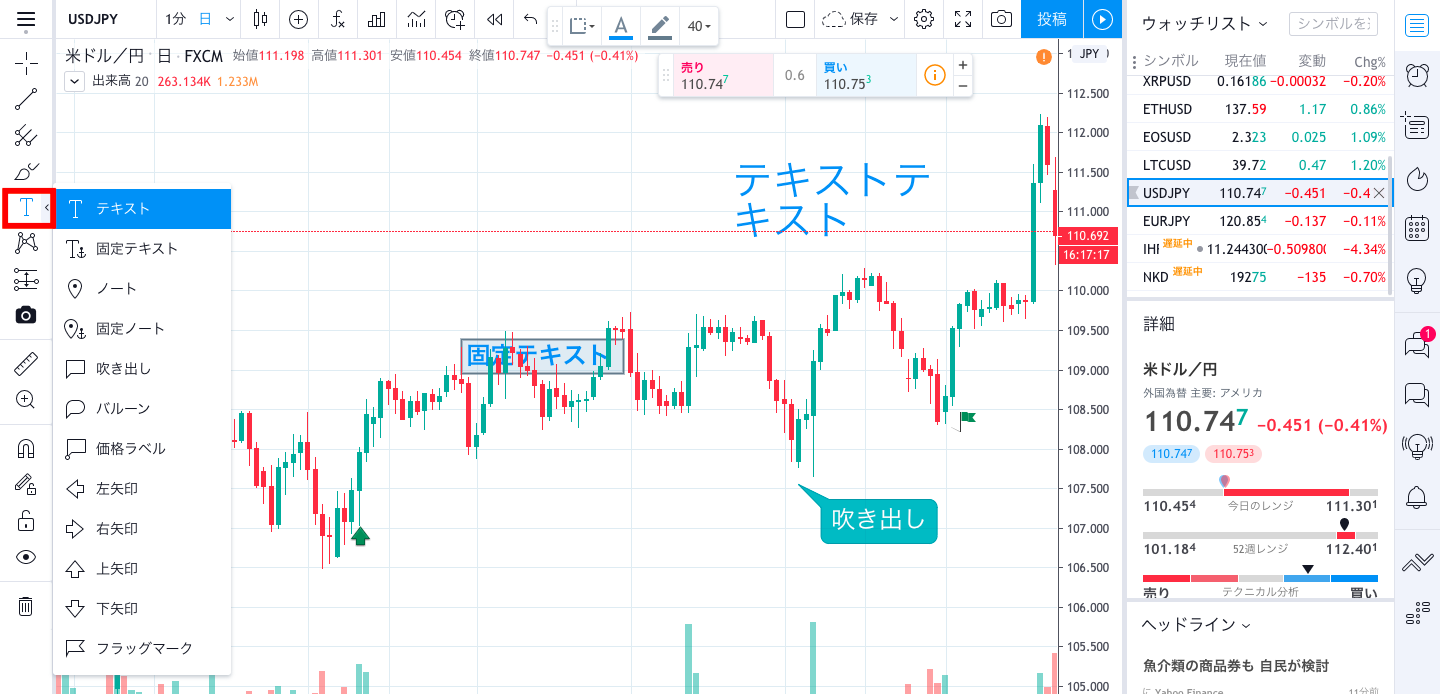
チャート画面左に並ぶアイコンの中からアノテーションツールを選択します。テキストメモ以外にも吹き出しや、固定テキスト、バルーンなど様々なメモツールが揃っています。
ちなみに私の知り合いに、固定アイコンを使って「飛び乗り厳禁!!」というメモをチャートに常時表示させている人がいます。
7-13.トレードの予測、アイデアを測定する方法
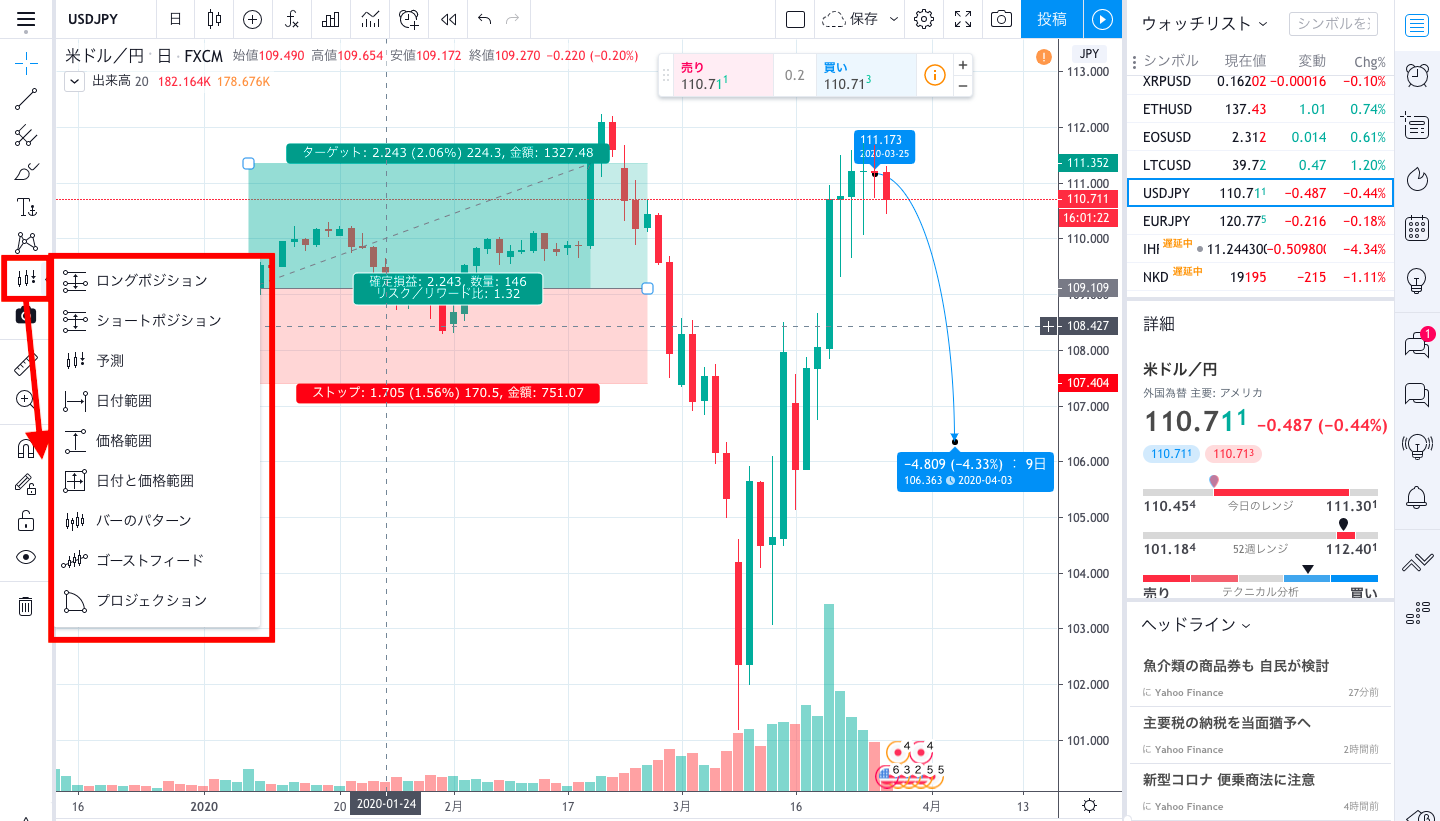
チャート画面左に並ぶアイコンの中から予測・測定ツールアイコンを選択します。
損失より利益が上回るトレードになるか確認したり、アイデアを公開する時などに活用できるツールが充実しているのもTradingViewの魅力の一つです。
7-14.チャートデザイン変更方法
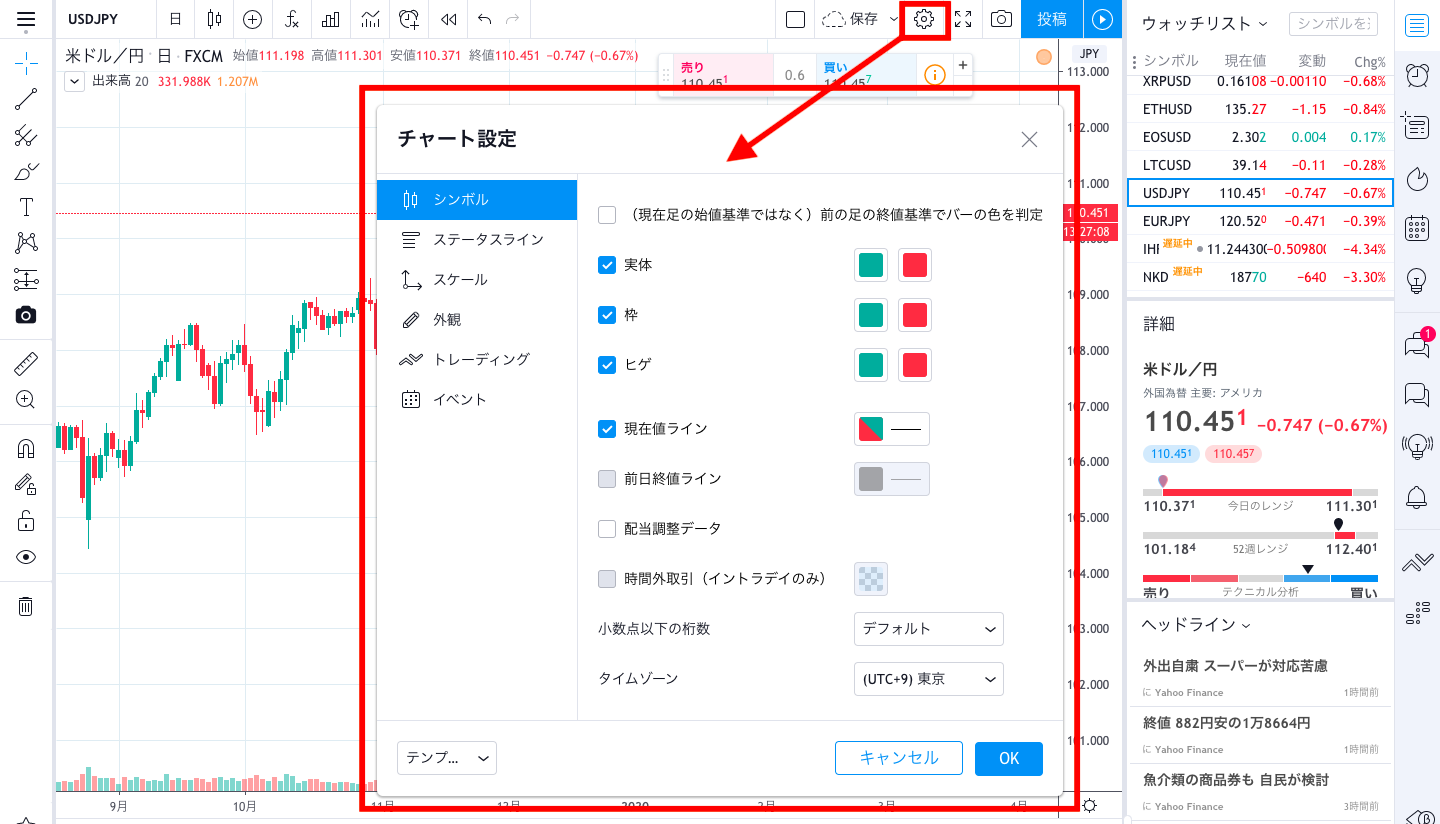
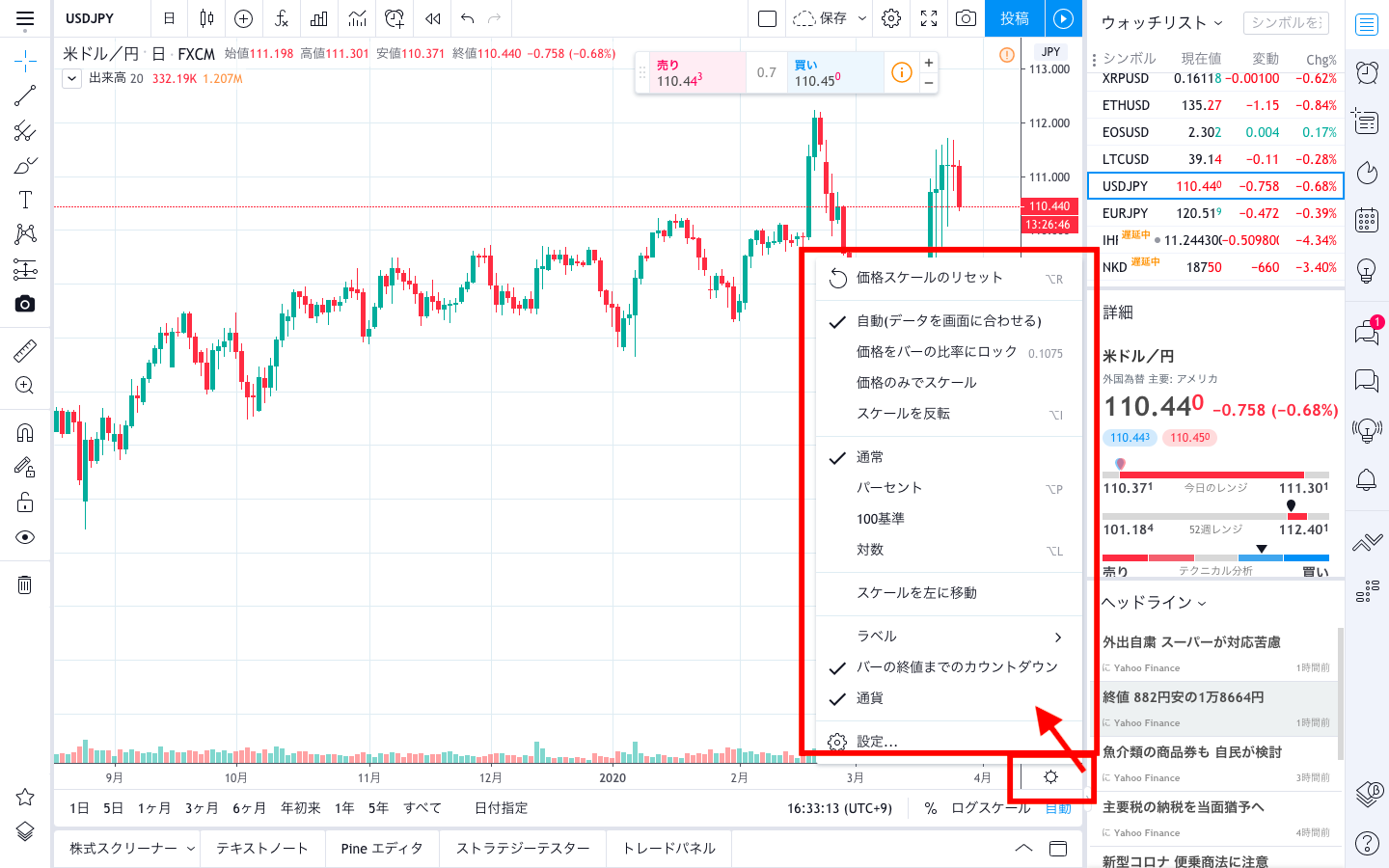
チャートの色や表示させる情報などは、自由にカスタマイズできます。チャート画面上に並ぶアイコンの中からチャートプロパティアイコンを選択すると、設定画面が出てくるのでお好みのチャートを作ってみましょう。
チャート画面右下のアイコンを選択すると価格スケールの項目が表示されますが、その中の一番下にもチャート設定画面への動線があります。
7-15.ダークモードへの変更方法

デフォルトでは白を基調とした画面ですが、目に優しいと言われているダークカラーテーマも用意されています。変更方法はチャート画面左上の「≡」アイコンを選択し、ダークカラーテーマをチェックするだけ。元に戻したい時はチェックを外せばオッケーです。
7-16.チャート上に経済指標を表示する方法
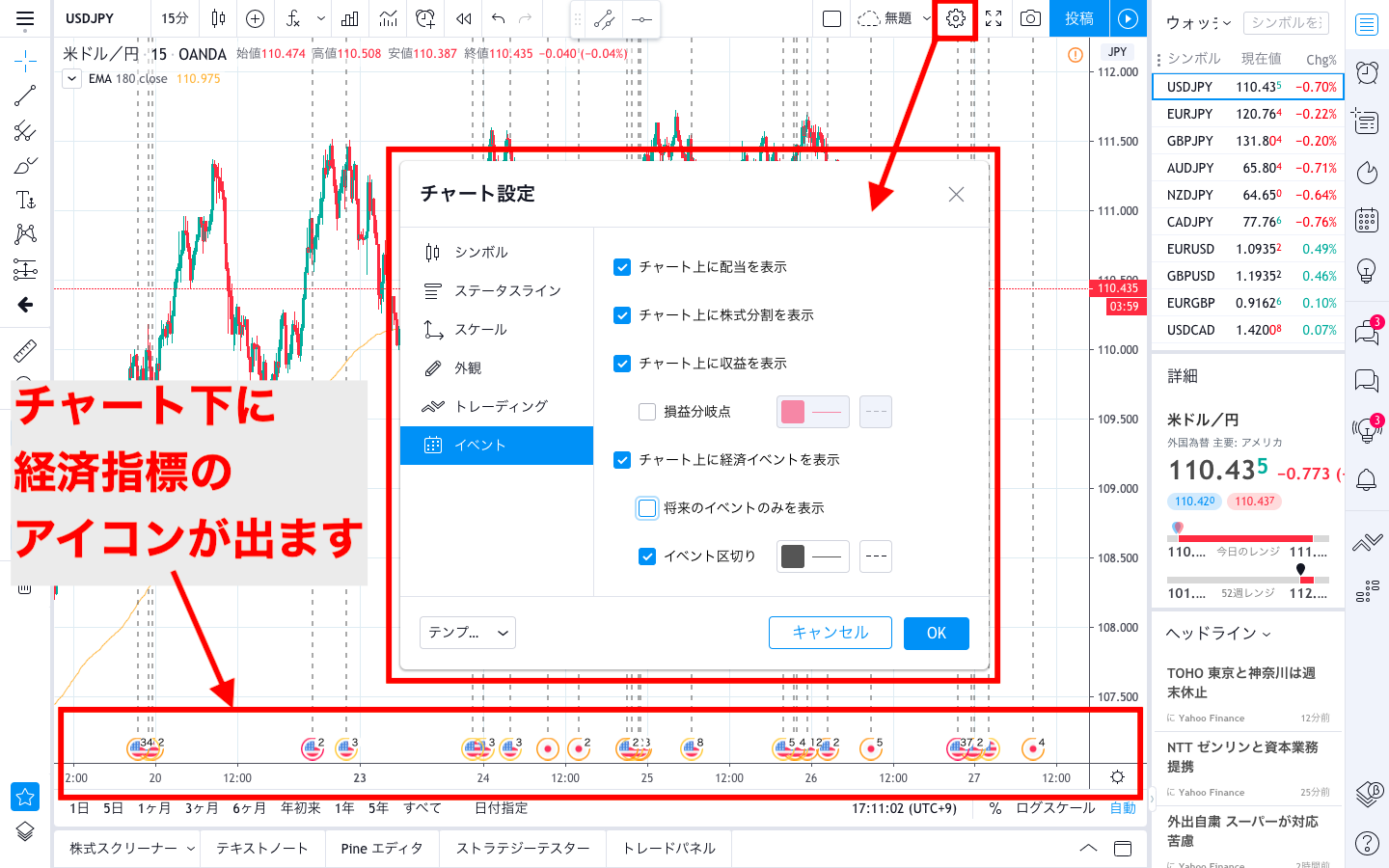
スキャルピングやデイトレをする際に頭に入れておきたいのが、価格が急変動する可能性のある重要なイベント、経済指標です。チャート上にそれらを表示させておけば
“うっかり忘れ”を防げますよね。
表示する方法はチャート設定から行います。チャート画面上に並ぶアイコンの中からチャートプロパティアイコンを選択。イベントを選択して「チャート上に経済イベントを表示」にチェックを入れると、通貨ペアに関連する経済指標がチャート下部に表示されます。
縦線の区切り線の表示・非表示、未来の経済指標のみ表示させることができます。
7-17.チャートレイアウトの保存方法
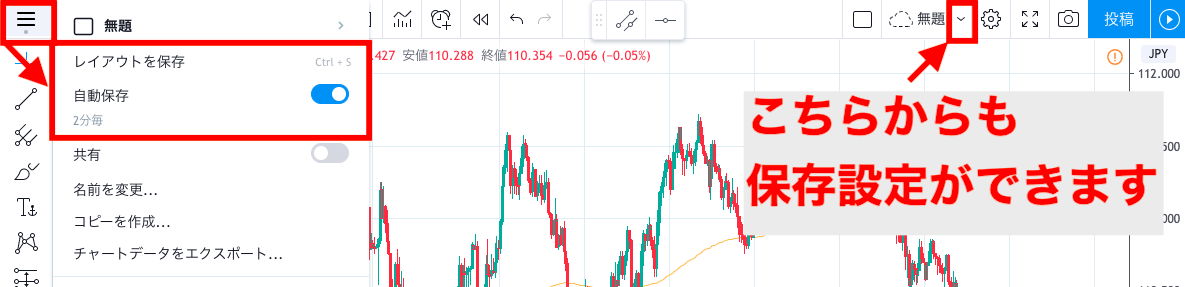
カスタマイズしたチャートレイアウトは次回のログイン時も同じように使えるように保存しておきましょう。
チャート画面左上の「≡」アイコンを選択し「レイアウトを保存」を選択すれば保存できますが、数分おきに自動で保存される機能「自動保存」にチェックを入れておくと間違いがありません。
また、パソコンのアプリで使われるファイルを保存する時のショートカットキー(Windowsなら[Ctrl]+[S]、Macなら[command]+[S])も使えます。
7-18.ウォッチリストの使い方

監視したいシンボル(金融商品、FXだと通貨ペア)を毎回検索するのは面倒ですよね? そんな時に重宝するのが監視したいシンボルのリストを作成できるウォッチリストです。TradingViewのスマホアプリにも実装されているので、パソコンとスマホの両方を使う方、監視する通貨ペア数が多い方ほど、ウォッチリストを重宝するはずです。
シンボルをウォッチリストに追加する代表的な方法は次の二通りです。
1. チャート左上に表示されているシンボル名にカーソルを合わせると表示される「・・・」アイコンを選択し、「ウォッチリストに(シンボル名)を追加」を選択します。
2. チャート画面右上の「≡」アイコンを選択するとウォッチリストが表示されます。その中の検索窓から追加したいシンボルを検索して、追加したいシンボルを選びます。
ウォッチリストへのアクセスは、パソコンならチャート画面右上の「≡」アイコンを押すと出てきます。スマホアプリなら起動時に表示されますし、他のメニューから切り替える時はスマホ画面下部のタブバーにあるウォッチリストのアイコンをタップします。
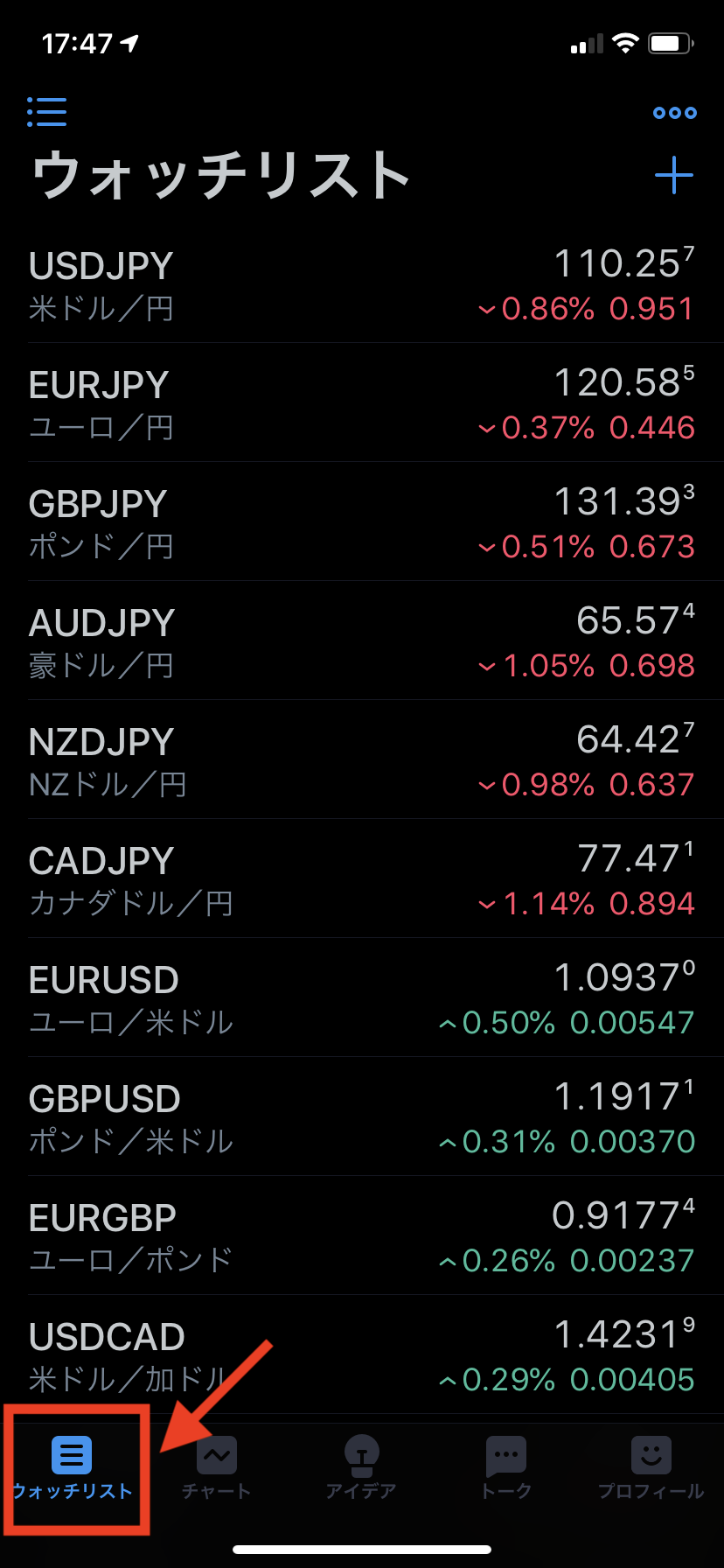
7-19.チャート画面の撮影、保存方法
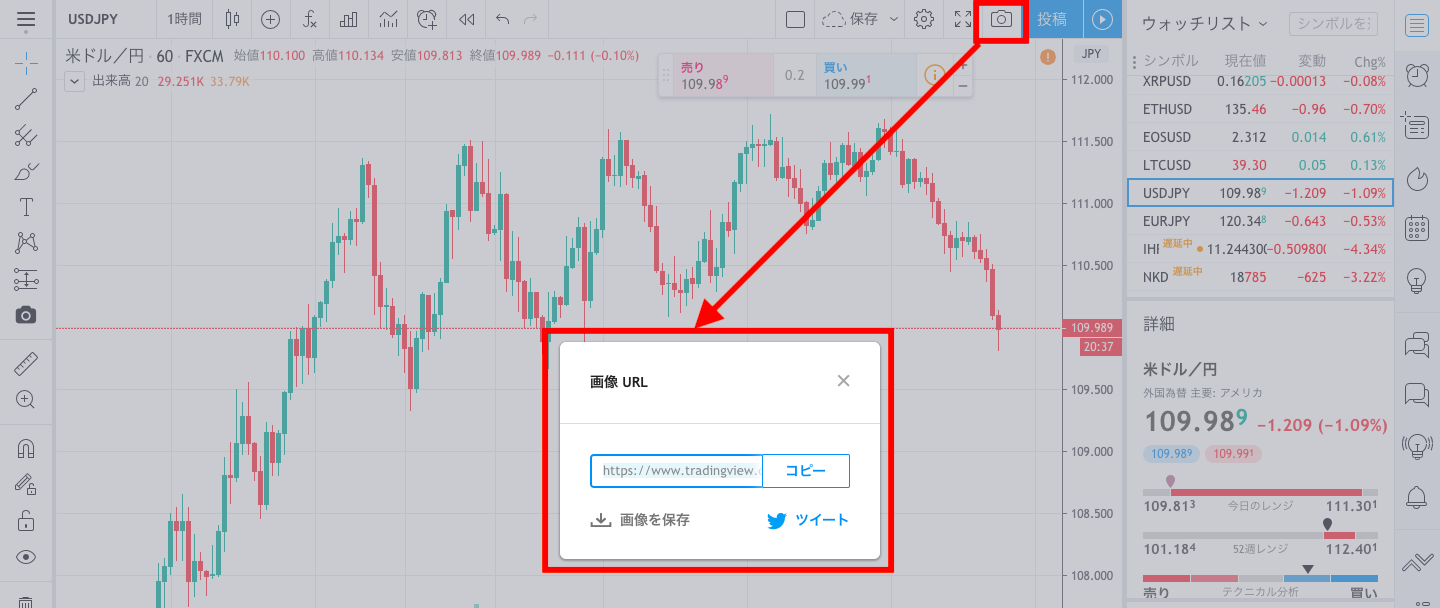
TradingViewではチャート画面の撮影をワンタッチでできます。チャート画面上のアイコンの中からカメラアイコンを押せば撮影が完了。「画像を保存」を選択すると画像ファイルがパソコンにダウンロードされます。また、撮影した画像ごとに「画像URL」が提供されます。SNSでメッセージに貼り付けるなど、誰かと情報を共有する際にこのURLはとても便利ですね。
上の画像を制作する際に撮影した画像URLです。
https://www.tradingview.com/x/qpE1hoyh/
なお、スマホアプリの場合はスクリーンショットの画像URLがコピーされるだけで、画像ファイルは作成されません。
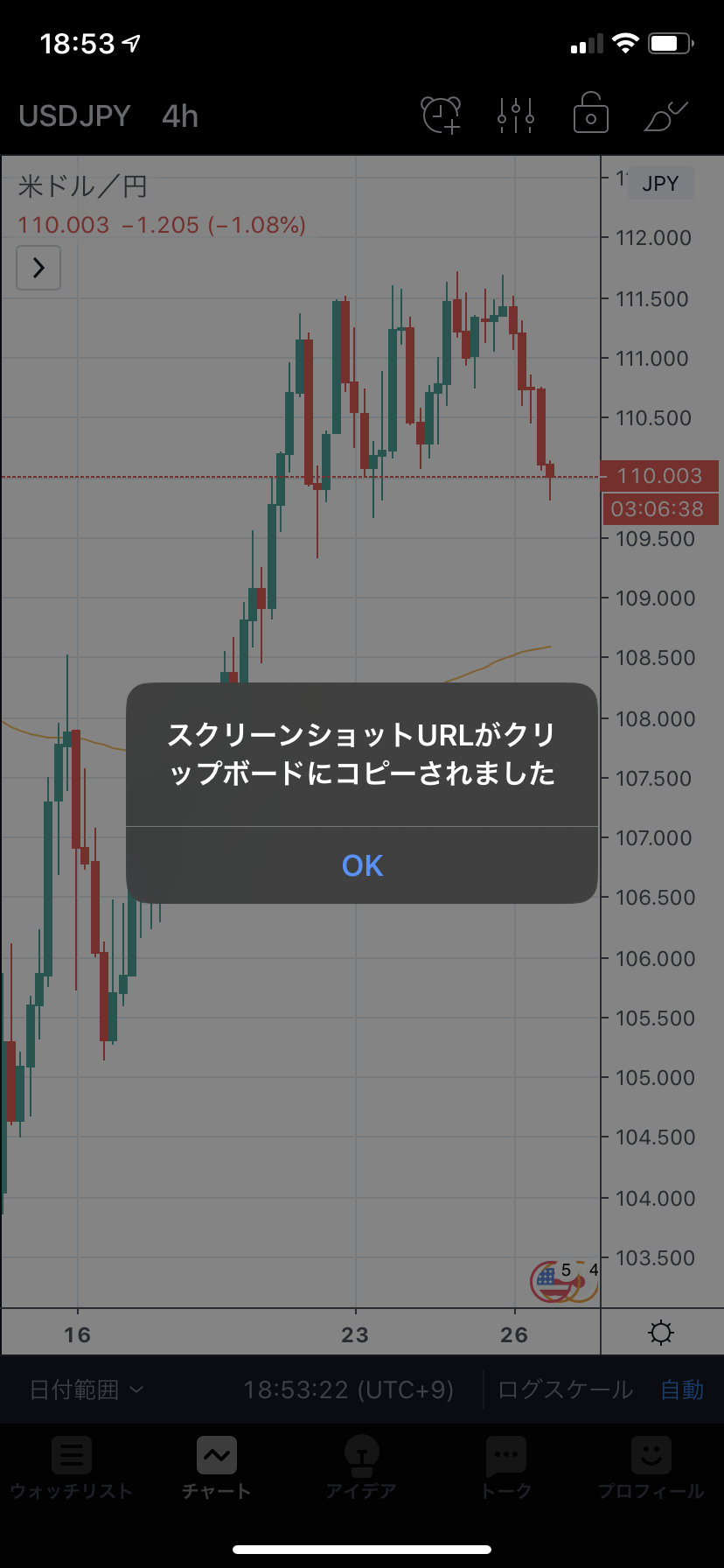
7-20.トレード方法(リアル口座)
FX会社と連携し、トレードできる環境を作る流れを一つずつ順番に解説します。オアンダジャパンのFX口座ですが、他のブローカーも大体同じ流れのはずです。
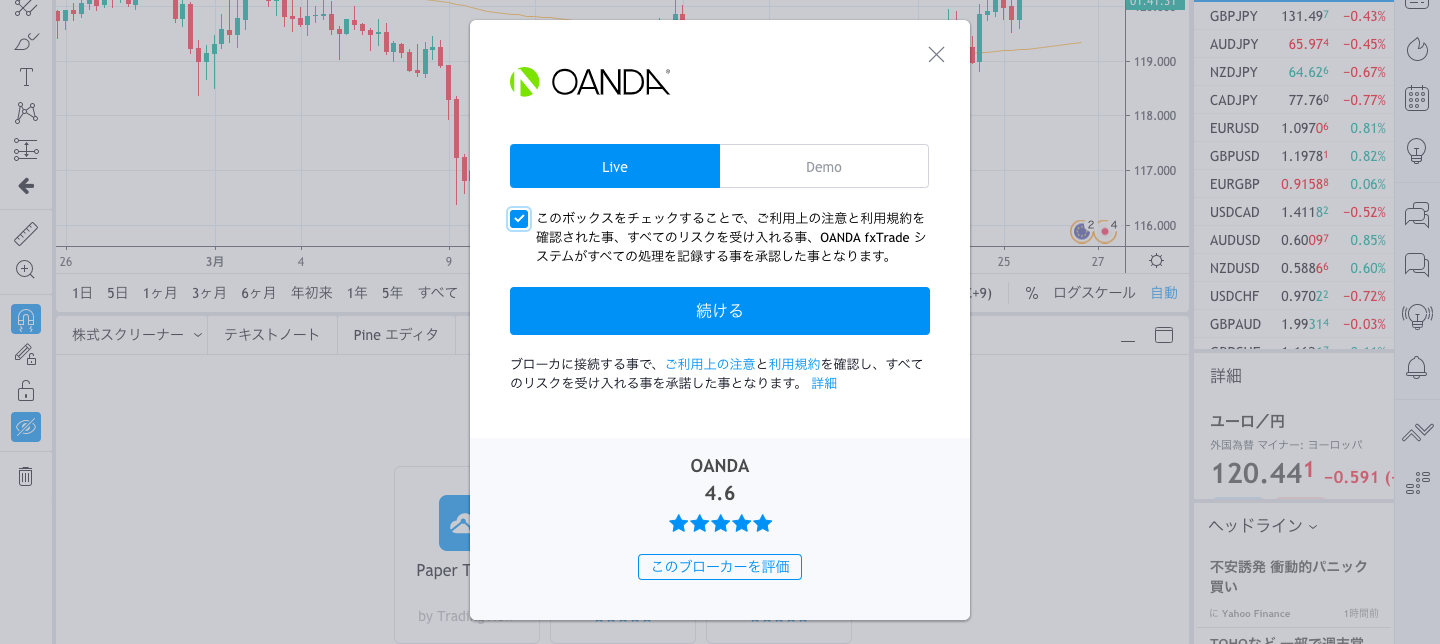
FX会社との連携はチャート画面下部の「トレードパネル」から行います。連携させたいFX会社を選び、「続ける」を押します。
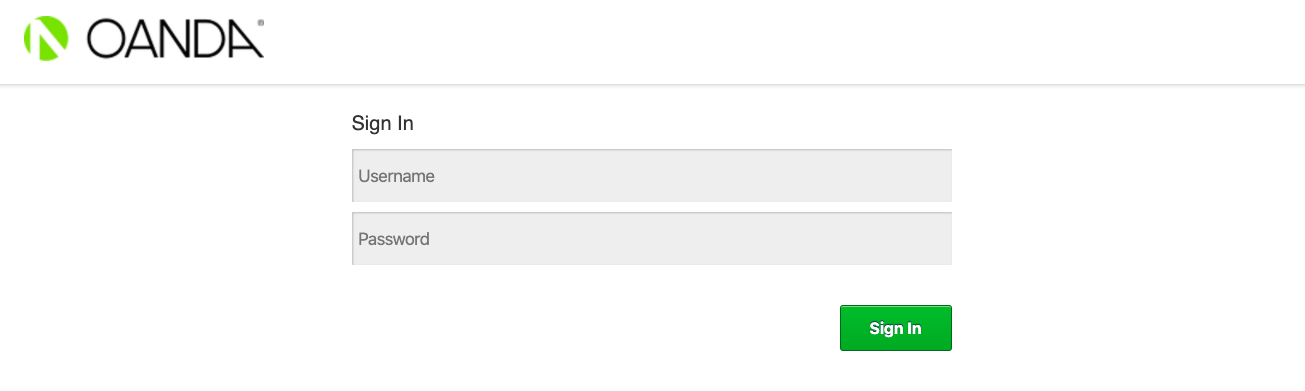
FX会社のサイトに遷移するので、取引口座のログイン情報を入力してログインします。
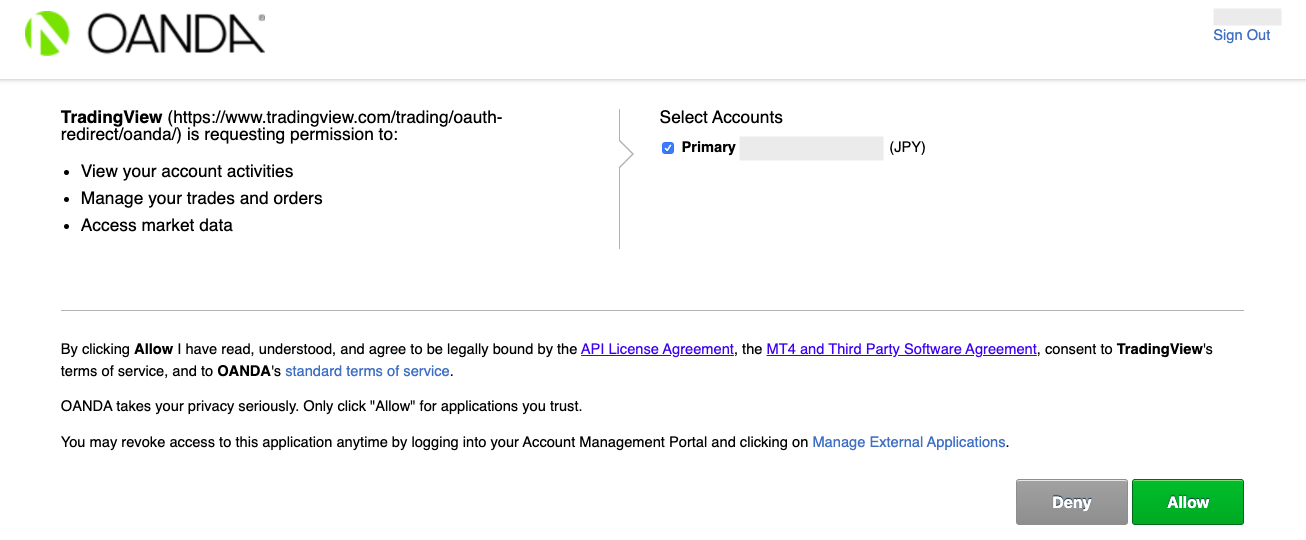
 (ページをグーグル翻訳したものです)
(ページをグーグル翻訳したものです)
次のページでFX会社とTradingViewの規約を確認し「Allow(許可)」ボタンを押します。
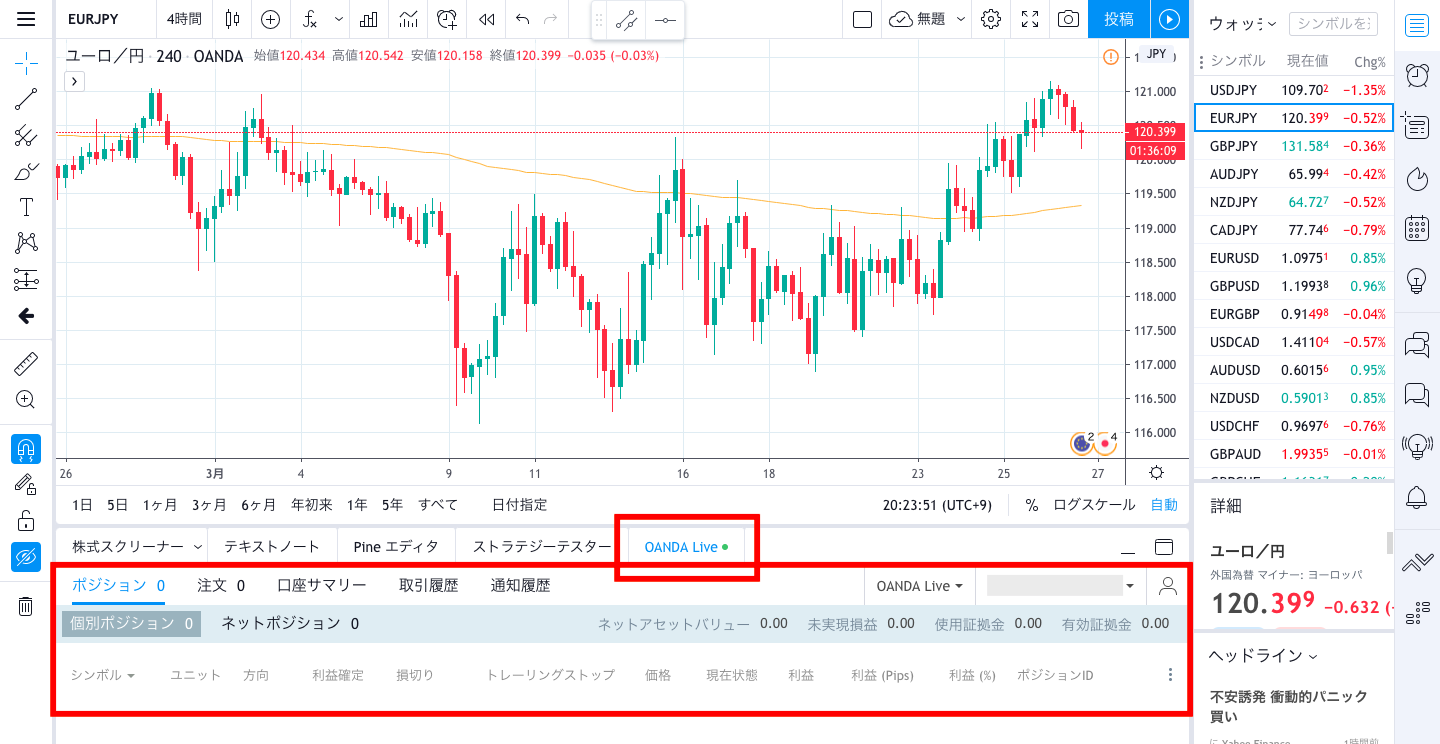
「トレードパネル」が「OANDA Live」に変わっています。このようにFX会社の情報が表示されていれば連携完了です。
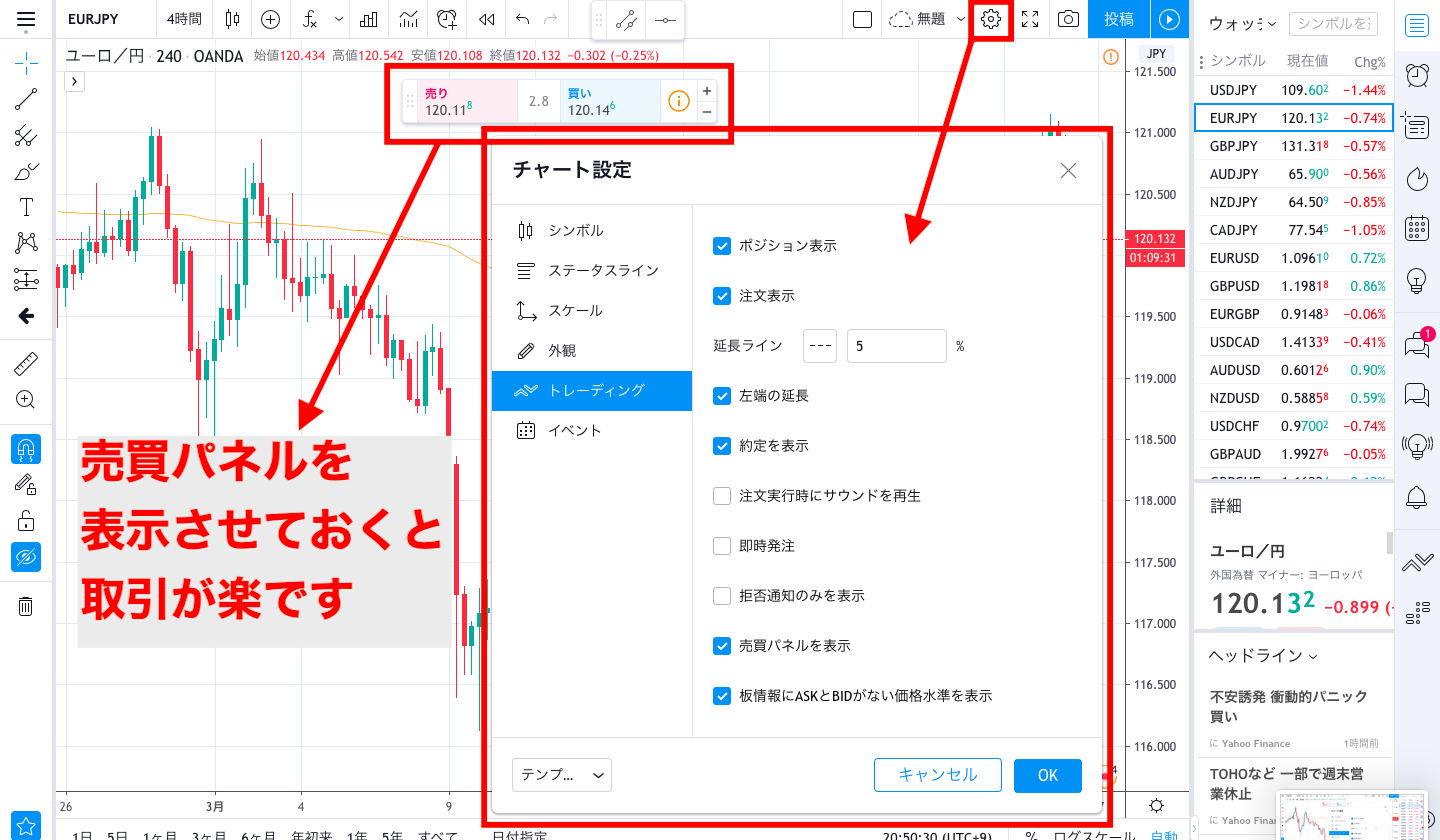
トレードに関する設定はチャート設定で行います。チャート画面上に並ぶアイコンの中からチャートプロパティアイコンを選択しカスタマイズしましょう。
新規エントリーはローソク足にカーソルを合わせて右クリックでもできますが、売買パネルを表示させておいた方が操作が楽です。
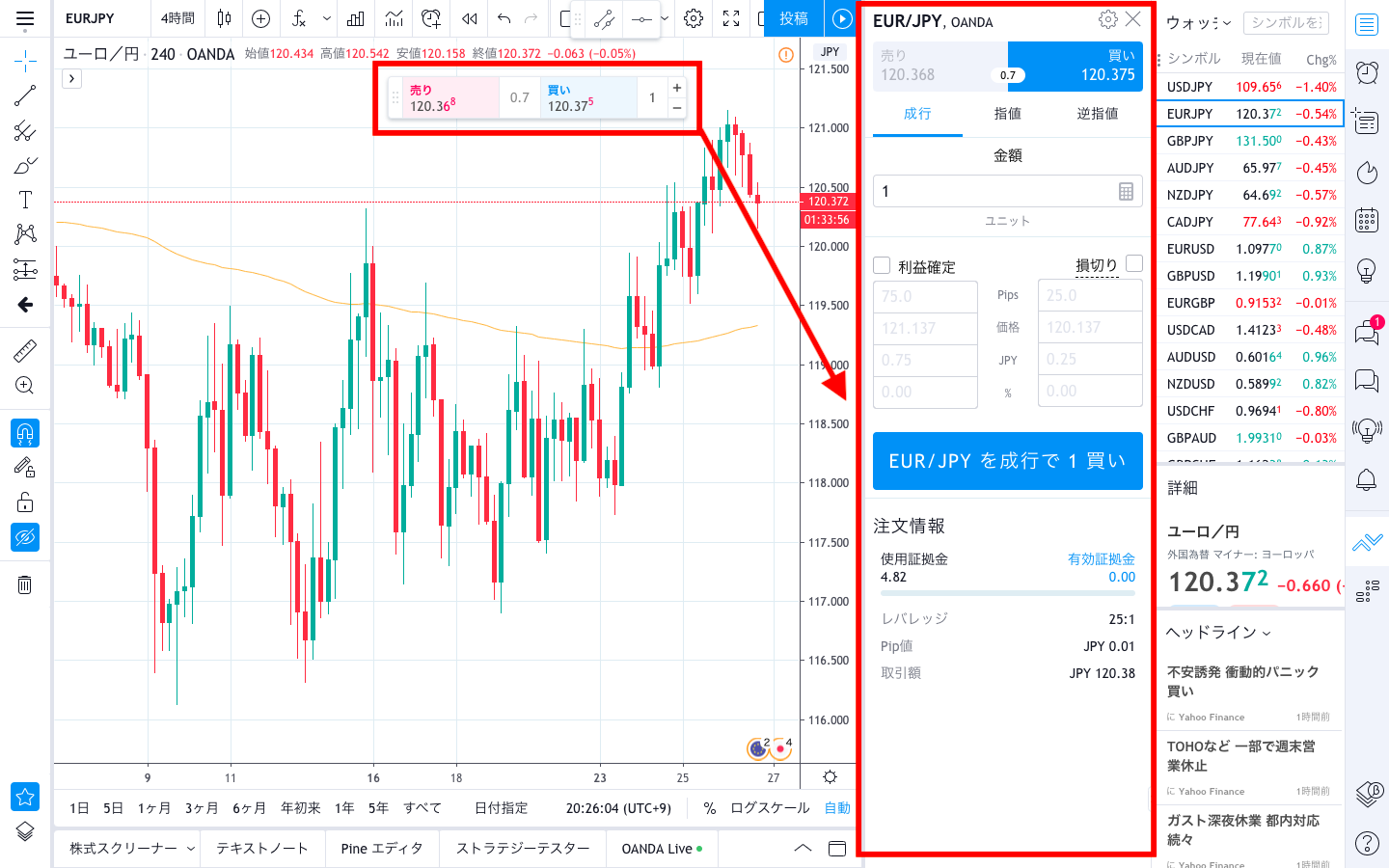
チャート設定で「即時発注」にチェックを入れていない状態で売買パネルの買い・売りを押すと、チャートの右側に取引画面が出てくるので必要情報を入力して、最後に青いボタンを押すと発注完了です。
7-21.トレード方法(デモ口座)
TradingViewではデモトレード(ペーパートレード)ができます。やり方は、
● FX会社のデモ口座を連携させる
● TradingViewのデモを利用する
の二通りあります。
TradingViewのデモならば、「トレードパネル」→「Paper Trading」→「接続」のたった3クリックでデモ口座ができます。
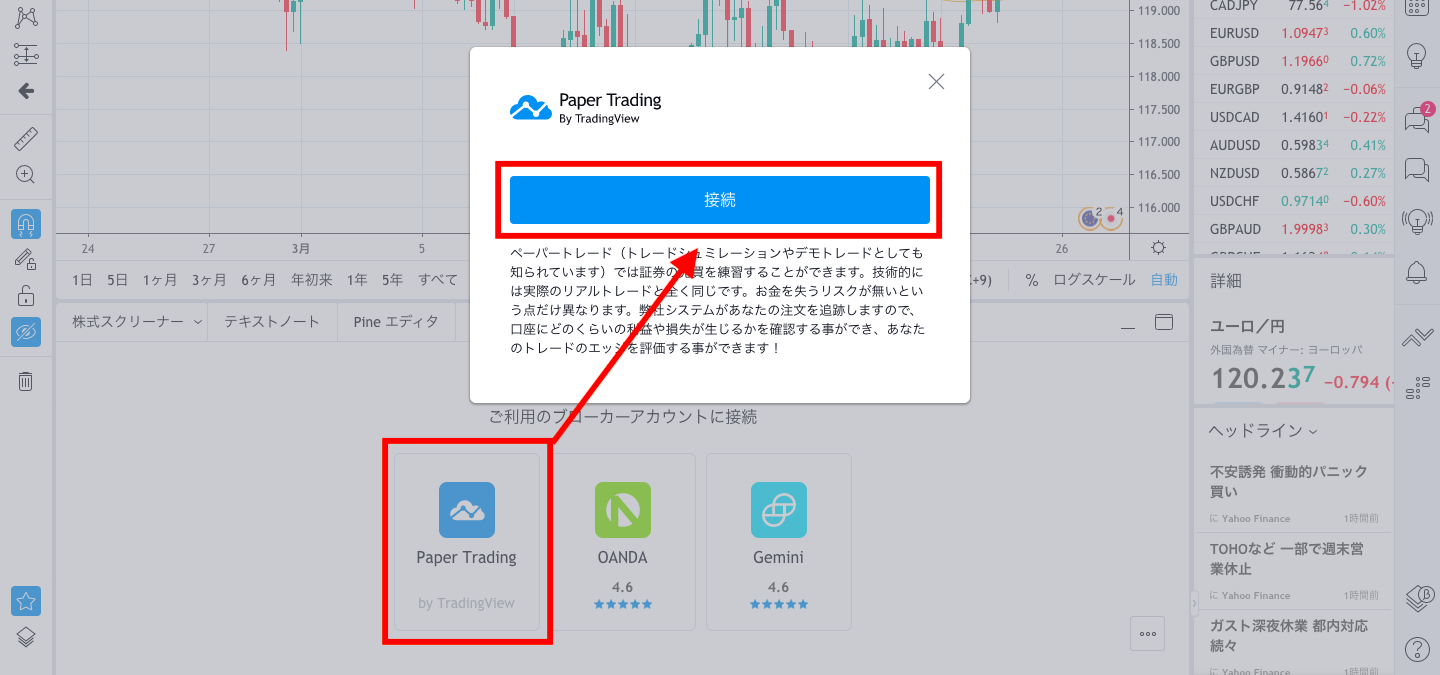
7-22.テキストノートを使う方法
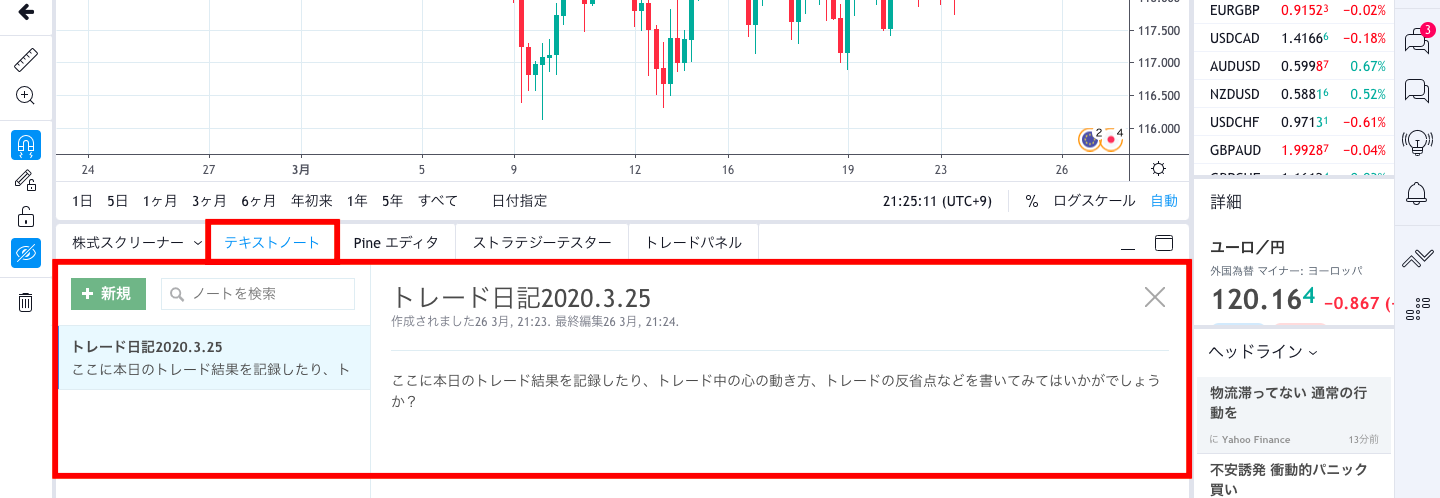
TradingViewの機能の中で、密かにおすすめしたい機能がこのテキストノートです。
チャート画面下にある「テキストノート」を選択すると入力画面が出てきます。
トレードの成績や、自分自身を見つめ直すためのトレード日記、チャートを分析している最中に浮かんだトレードアイデアのメモ書きなど、自由に使ってみましょう。
7-23.株式スクリーナー
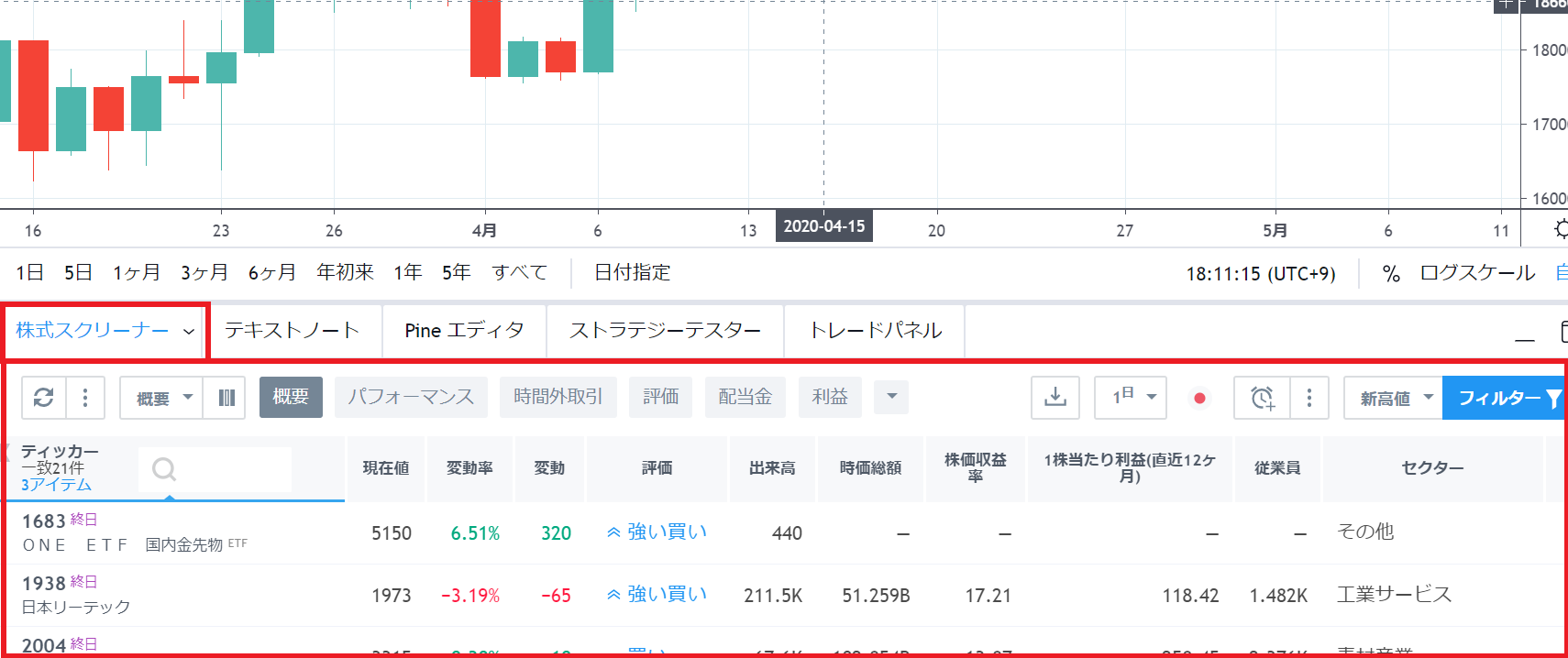
TradingViewの機能の中で、株式スクリーナーという機能があります。こちらは、銘柄の抽出ツールのことです。自分の探したい銘柄を探すために、希望の出来高や
変動率でスクリーニングを行ってより効率よく探すことができます。なお、こちらは無料でもご利用いただけますが、「スクリーナーの自動更新」「スクリーニングしたデータのエクスポート」「スクリーナーの時間足」等は、有料プランのみ利用可能です。
8-1.リアルタイム市場の購入方法は?
FXと仮想通貨は無料プランでも有料プランでもリアルタイムのデータが提供されますが、株式や指数、先物では基本的に無料プランは遅延データになり、有料プランでは取引所公式のリアルタイムデータを購入する必要があります。
購入方法は、TradingViewのホーム画面やチャート画面のいずれも、アカウントアイコンのところから「アカウントとお支払い」を選択。移動した画面下にある「追加市場データのお申し込み」ボタンを選択。
次のページで請求サイクル(年払い、月払い)、購入したい市場をチェックして、次のページで支払い情報の確認、連絡先の入力を済ませて「購読」ボタンを押せば完了です!
8-2.サポートチケットの使い方は?
TradingViewの操作で困ったことがあった場合、チャート画面右下の「?」アイコンを選択すると表示されるヘルプセンターに、ほとんどの問題の解決策が書かれています。
それを読んでも問題が解決しなかった時に使うのが、サポートに直接相談できる有料プランのみのサービス「サポートチケット」です。サポートチケットの窓口は、ヘルプセンターで問題のカテゴリーを選び、表示されている項目の一番下にある「引き続きヘルプが必要ですか?サポートチケットを開いて…」の部分を選択すると、問い合わせの入力フォームが出てきます。
※どちらも申請後使用可能になるまで日数がかかります。
まとめ
FX会社の取引ツールやMT4から乗り換えている人が年々増えています。
世界で注目を集めるチャート分析ツールTradingViewが、あなたのトレード環境を大きく変えるかもしれません。
まずは無料プランから。ぜひ一度、その手でその目で使い心地を体感してみてください!
投資の英知を手に入れたい方へ

僕が運営している投資の学校とは、2008年に「世界水準の投資教育と最高の学びを提供する」というビジョンの元、
大学受験の予備校のようなスタイルで一流の投資家から直接、彼らの実践方法を学べる学校として創業しました。
結果として2021年現在では累計13万人以上の方に講座を体験していただき、
大変多くの勝ち組投資家が誕生しています。
ここに、日本トップクラス…
いえ、世界でも有数の「投資の教養」があることは
手前味噌ながら自信があります。
僕自身も、これまで投資の学校を運営してきた中で、一流の投資家から大変多くの教養を学びました。
そこで投資の学校代表として一番間近で一流の投資家の先生方から学んだ投資の教養を、1人でも多くの個人投資家に届けるためYoutubeで動画を投稿しています。
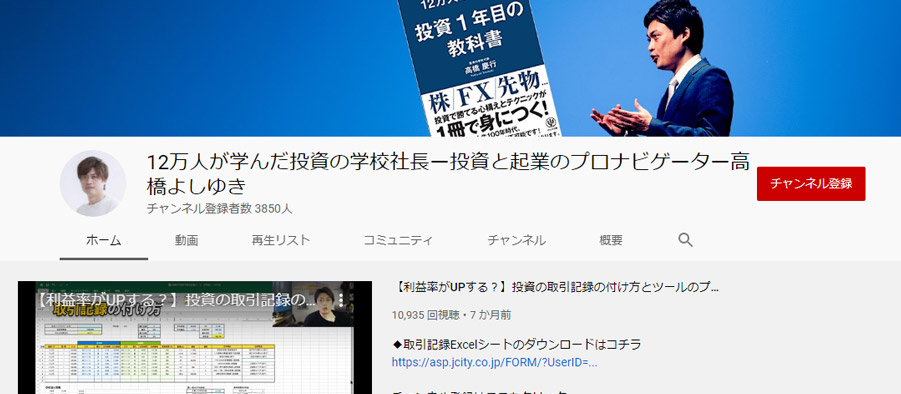
例えば下記のような動画をご覧いただけます。
・元金10万円スタートでも「億越え」は可能!?お金が驚くほど増える「投資の真の魅力」を教えます!
・【利益率がUPする?】投資の取引記録の付け方とツールのプレゼント
・【稼げる投資の時間帯】一日中パソコンに張り付かなくていいFX投資の時間割!副業FXや株式投資のスキマ時間の効率的な時間帯選びとは!
・【完全版】日本株の個別銘柄で、これから上昇する銘柄を見つける方法
・【永久保存版】初心者が投資で儲かるために覚えておくべき「トレンド」を利益にするための注意点、鉄則とは。
どれも10分ほどで学べる内容になりますので、通勤時間や寝る前のちょっとした時間にご覧ください。








